電子メールでは単に文章を送るだけでなく,画像などのファイルも一緒に送ることができます.
メールのメッセージ本文と一緒に送るファイルのことを添付ファイルといいます.メールにファイルを添付するには,新規メッセージ作成画面の下のほうで,送信ボタンの右にある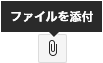 ボタンを押します.するとファイルを選択する画面になるので,メールに添付したいファイルを選択してください.
ボタンを押します.するとファイルを選択する画面になるので,メールに添付したいファイルを選択してください.
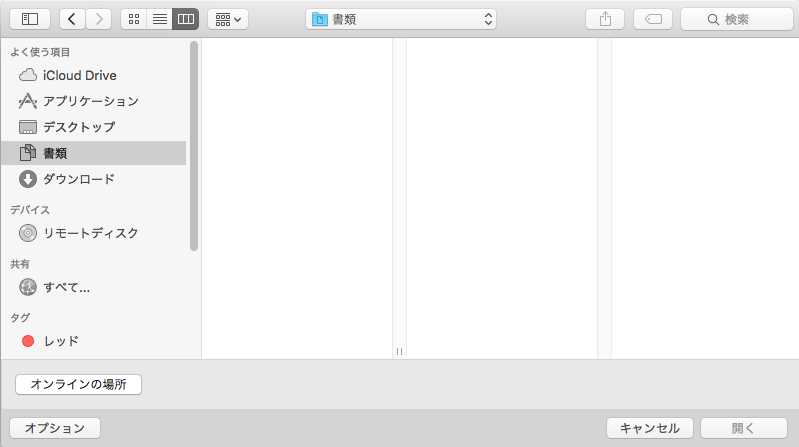
これで,新規メッセージ作成画面の中にファイル名が表示された状態になります.ファイル名が青い文字になれば添付は完了です.
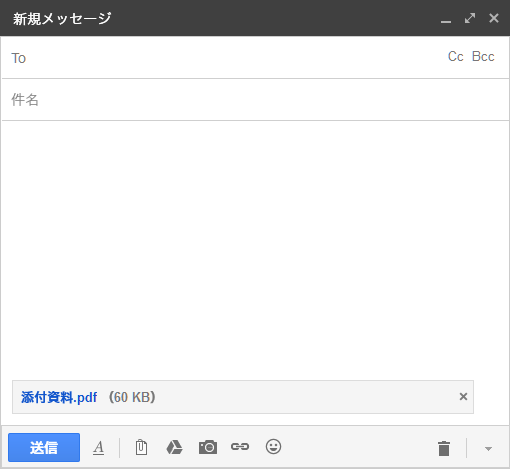 同じ手順を繰り返せば,2 個以上のファイルを添付することもできます(ただし,2 個目以降は「ファイルを添付」ボタンのデザインが
同じ手順を繰り返せば,2 個以上のファイルを添付することもできます(ただし,2 個目以降は「ファイルを添付」ボタンのデザインが ![]() に変わります).また間違ったファイルを添付してしまったときは,ファイル名の右に表示された×印をクリックすることで添付を取りやめることができます.
に変わります).また間違ったファイルを添付してしまったときは,ファイル名の右に表示された×印をクリックすることで添付を取りやめることができます.
- 送信者のメールボックス
- 受信者のメールボックス
- 受信者がダウンロードしたコンピュータの中
などにコピーされて,不必要に増殖してしまいます.特に,「受信者の数の 2 倍だけファイルのコピーが作られる」という事実に注目しましょう.これは,情報漏洩の危険性が高まることを意味します.
一方,後述する Google ドライブや WebDAV を使えば,元々のファイルはせいぜい
- 送信者の Google ドライブ
- 受信者がダウンロードしたコンピュータの中
にしかコピーされません.先ほどのメール添付のような「受信者の数の 2 倍だけファイルのコピーが作られる」という事態にはならないわけです.この措置によって「受信者のメールサービス自体が攻撃を受けて,(送信者 / 受信者に落ち度がないにも関わらず)情報が漏えいしてしまう」というリスクを減らせます.メール添付の代わりに,こうした機能を使いましょう.
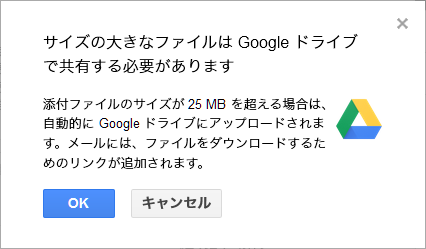 「OK」ボタンをクリックすると,Google ドライブというサービスに自動的にファイルがアップロードされ,本文にそのファイルへアクセスするための URL が追加されます.その後,あなたが Google ドライブの画面を操作して受信者にファイルを見る権限を与えると,受信者がファイルをダウンロードできるようになります.容量の制限がなくなることは便利ですが,ファイルがどのように共有されているか十分に理解したうえで使用してください.また,一度「OK」ボタンをクリックすると以後 25MB 以上のファイルは自動的にアップロードされるようになるので注意してください.
「OK」ボタンをクリックすると,Google ドライブというサービスに自動的にファイルがアップロードされ,本文にそのファイルへアクセスするための URL が追加されます.その後,あなたが Google ドライブの画面を操作して受信者にファイルを見る権限を与えると,受信者がファイルをダウンロードできるようになります.容量の制限がなくなることは便利ですが,ファイルがどのように共有されているか十分に理解したうえで使用してください.また,一度「OK」ボタンをクリックすると以後 25MB 以上のファイルは自動的にアップロードされるようになるので注意してください.なお,ECCS でも WebDAV という,大きなファイルを共有できる仕組みが用意されています.この使い方は