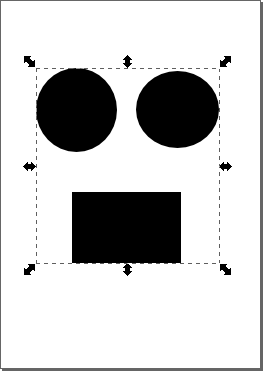16.3.3. 図形操作の基本
InkScape で描画した図形に後から手を加える方法を説明します。
操作の取り消しとやり直し #
修正したい操作が直前に行ったものであれば、直前の操作の取り消しで前の状態を回復できます。
メニューから EditUndo を選択します。または、
![]()
z キーでも取消操作ができます。この操作を続けて行うと、基本的にはどこまでも前の状態に戻すことができます。
同じようにして、メニューから EditRedo、または
![]()
z キーで取り消した操作をやり直すことができます。
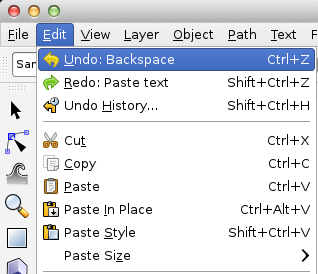
図形の選択 #
まず、ツールボックスから左下のアイコンをクリックします。その後、図形を左クリックすることで、選択状態にできます。

を押しながら図形を左クリックすることで、複数の図形を選択できます。また、左クリックからドラッグすることで、その範囲に完全に入る全ての図形を一度に選択できます。
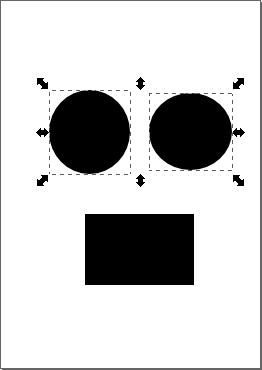
図形の色、線の太さの変更 #
図形を選択した状態で、メニューから ObjectFill and Strokeを選択する、もしくはコマンドバーから、 のアイコンをクリックすることで、右のようなダイアログが表示されます。
のアイコンをクリックすることで、右のようなダイアログが表示されます。
Fill タブをクリックすると塗りつぶしに関する設定、Stroke Paint タブをクリックすると枠に関する設定、Stroke Style タブをクリックすると枠の線の形状などを設定できます。
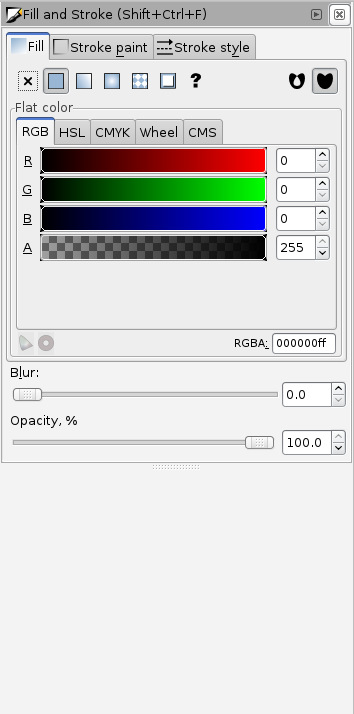
図形の拡大、縮小 #
図形を選択した状態にすると、図形の8方向に矢印が現れます。それを左クリックしてドラッグすることで、図形の拡大、縮小を行えます。
図形の移動 #
図形を選択した状態で、その図形の上にマウスポインタを置くと、マウスポインタに手のアイコンが追加されます。
その状態で左クリックしてドラッグすることで、図形の移動を行えます。
グループ化 #
図形を複数選択した状態で、ObjectGroupを 選択するか、もしくは
![]()
g と入力すると、グループ化を行えます。
グループ化すると、一つの図形として扱うことができます。図形を毎回複数選択する必要がなくなるため、便利になります。