4.4. アプリケーションの切り替え
複数のアプリケーションソフトウェアを、切り替えて使う方法を学びます。
フォーカス #
複数のアプリケーションソフトウェアを実行中でも、キーボードやマウスの入力を受け取るウィンドウは、それぞれの時刻で1つだけです。このことはmacOSに限らずおおくの環境で共通です (メモを書いたときに、同じ文字が同時にチャットに送信されていたら困りますよね)。 入力を受け取るウィンドウを、フォーカス (focus) を持つウィンドウと表現します。 フォーカスを持つウィンドウを、アクティブなウィンドウと呼ぶこともあります。アクティブなウィンドウに対応するアプリケーションをアクティブなアプリケーションとも呼びます。
コンピュータを操作するときに、フォーカスを把握することは重要です。
区別をつけるために、アクティブなウィンドウとそれ以外では、異なる表示色が使われることが多いです。
例えば、次の画面ではアクティブなウィンドウ(灰色っぽいウィンドウ)のある
12.6. テキストファイルとmi
の mi がアクティブなアプリケーションです。
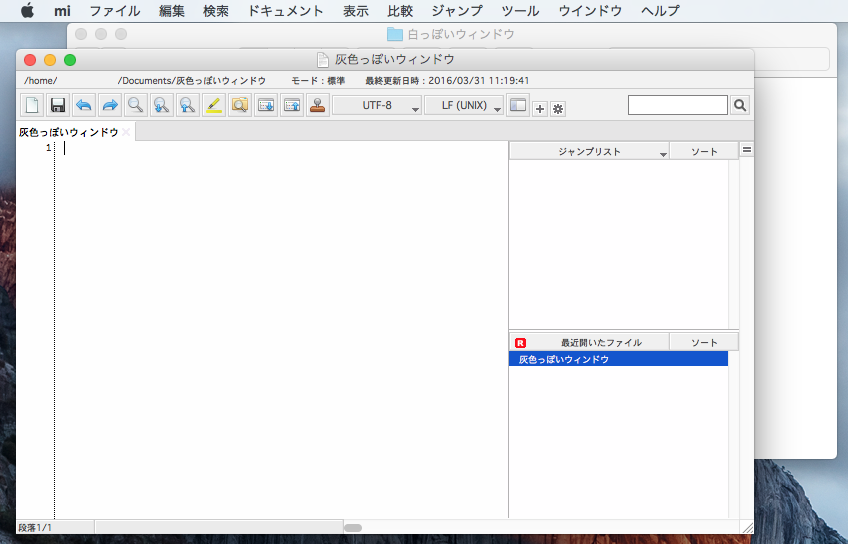
macOSでは、画面上部の唯一のメニューバーをすべてのアプリケーションで共有しています。そこでそのメニューの表示内容からアクティブなアプリケーションを確認することもできます。

たとえば、上の図の例では、リンゴマークのアップルメニューのとなりに、太字で Safari と表示されています。 つまり Safari というアプリケーションがアクティブです。
このページで紹介する「アクティブ」という用語は、ユーザのマウスやキーボードによる指示に反応するかを意味します。アプリケーションソフトウェアが動作中であるかとは無関係であることに注意してください。フォーカスを切り替えても、つまりアクティブでないアプリケーションも止まることなく動き続けています。たとえば、フォーカスを持たないウィンドウでも動画を再生し続けることができます。
アプリケーションの切り替え #
ウィンドウをクリックする方法 #
そのアプリケーションのウィンドウが開いている場合には、単にそのウィンドウのどこか一部をクリックすれば、そのウインドウにフォーカスが移り、アプリケーションをアクティブにできます。
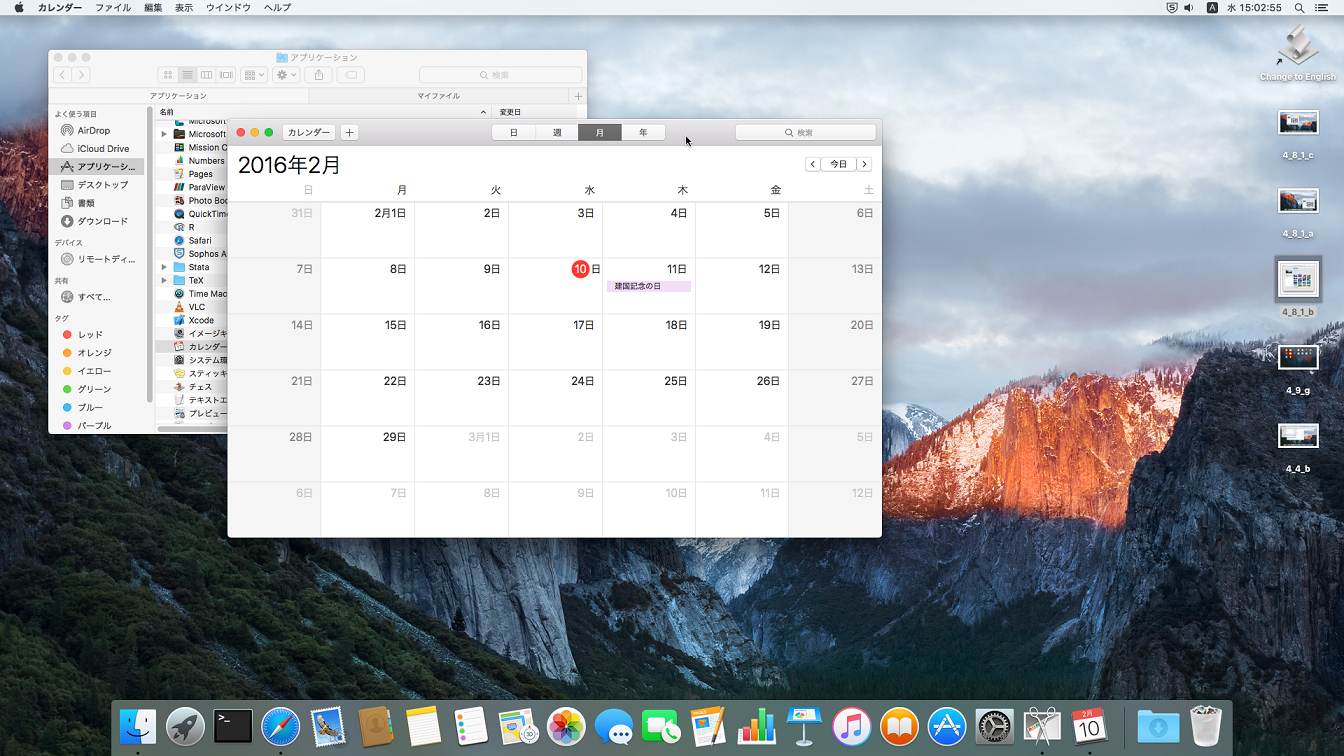
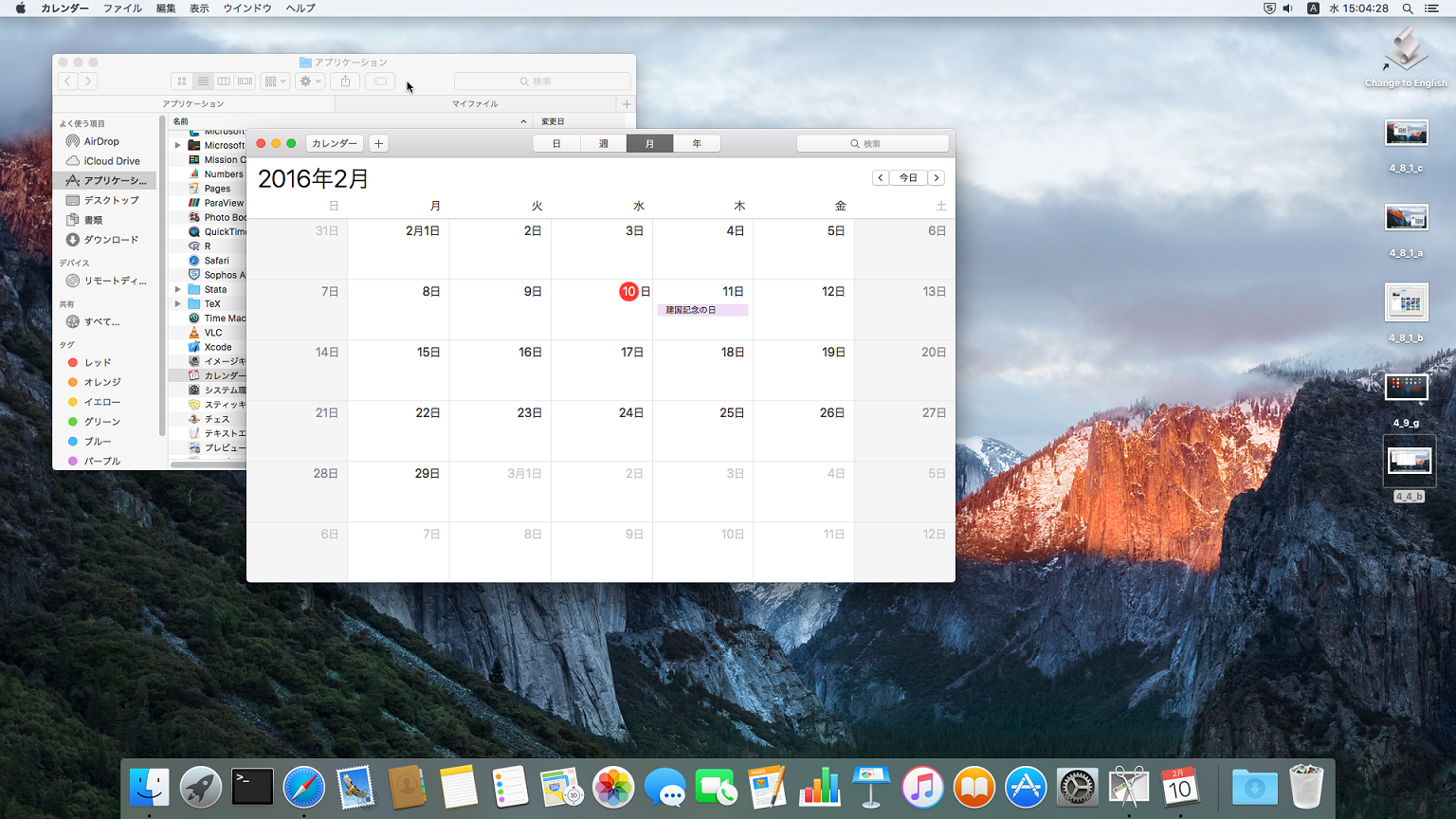
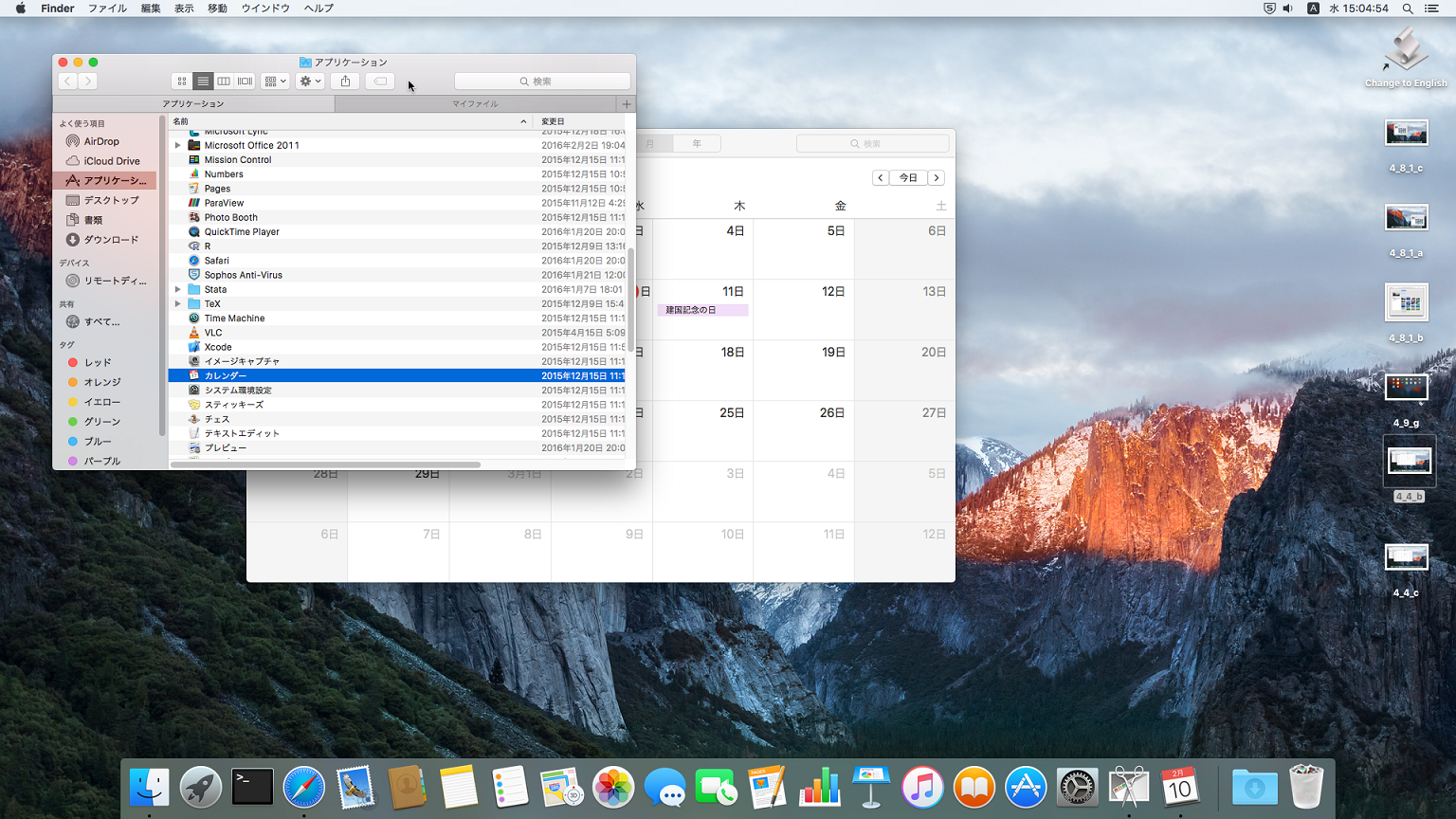
Dock 内のアイコンをクリックする方法 #
実行中のアプリケーションは、対応するアイコンが Dock に表示されます。そのアイコンをクリックすることによっても、アプリケーションを切り替えることができます。なお起動方法で紹介したようにDockには実行中でないアプリケーションのアイコンも並んでいます。
キー操作による方法 #
キー操作によってアクティブなアプリケーションを切り替える方法もあります。
![]() キーを押しこんだ状態で、
キーを押しこんだ状態で、
![]() キーを押すことによって、アクティブなアプリケーションが順に切り替わっていきます。
キーを押すことによって、アクティブなアプリケーションが順に切り替わっていきます。
参考
Finder というファイル操作のアプリケーションには、例外的な切り替えの方法があります。デスクトップといわれる画面の背景部分をクリックすることによって、アクティブなアプリケーションを Finder に切り替えることができます。デスクトップが特殊な Finder ウィンドウで、これをアクティブなウィンドウにしていると解釈できます。
アプリケーション起動直後は、1つのウィンドウを持つことが多く、 その状態ではウィンドウとアプリケーションが 1:1 で対応します。しかし、アプリケーションは、複数のウィンドウを持つことができますし、ウィンドウが0個 (なし) で動き続けることもできます。