5.3. コピー・ペースト
表示されている文字列を正確に複製する方法を学びます。
クリップボード #
近代的な GUI にはアプリケーション間でデータをやりとりするための機構が用意されています。 この仕組みをクリップボードと呼びます。 クリップボードは (表示されない) 仮想的な概念で、データのクリップボードへの複製 (コピー) と、クリップボードからアプリケーションへのデータの貼り付け (ペースト) をサポートしています。
ここでは文字列のコピーとペーストを、以下の例題を例に手順を紹介します。
- 空欄に 「春眠不覚暁処処聞鳴鳥」 とカギ括弧内の漢字10文字を入力してください。漢字変換を入力するのは大変なのでコピーペーストをしましょう。
有名な漢詩で夜来風雨声花落知多少と続きますね
コピー #
まずは対象の文字列を選択状態にします。左端でマウスをプレスし、プレスした状態で右端まで移動してリリースします。
青にマークされた範囲が、意図通りなら成功です。

- 選択範囲内にマウスポインタをあわせて右クリックし、表れたコンテクストメニューから、コピーを選ぶ (右図)。日本語カタカナか英語かなどは環境に依存します。
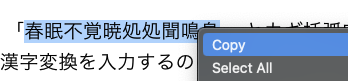
- キーボードショートカットを使う


コマンドキーを押し込んだ状態でcをタイプします。
コピーが成功したかどうかは、特に表示されません。
ペースト #
つづいて入力欄をクリックしてフォーカスします。
フォーカスされたことは右図のように青い囲みで分かります

- 欄の内部で右クリックし、表れたコンテクストメニューから、ペーストを選ぶ。日本語カタカナか英語かなどは環境に依存します (右図)。
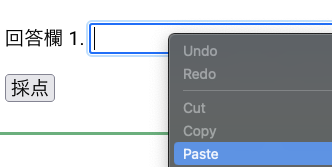
- キーボードショートカットを使う


HWB では以後、ショートカットキーのアルファベット部分は画像の代わり文に字で、
![]() v
や
v
や
![]() c
と簡潔に表記します。
c
と簡潔に表記します。
ペーストされた内容は、クリップボードから消えず、そのまま残ります。つまり、必要があれば、何度でもペーストできます。
コピーペーストは、メモや記録をとるときだけでなく、コンピュータに関する相談や質問をするときにも有効です。 プログラムのバージョン番号や、エラーメッセージを正確にコピーペーストして伝えると、 回答者が質問者の状況を正確に把握することができます。
他の環境でのコピーペースト
Linux や Windows など他の多くの環境では、コマンドキーの代わりにコントロールキーをショートカットに使います。
 c
c
 v
Emacs など、コピーやペーストに `c` や `v` を使わないことが標準という文化もあります。
v
Emacs など、コピーやペーストに `c` や `v` を使わないことが標準という文化もあります。
カット&ペースト #
コピー&ペーストでは、コピー元の文章はそのままです。 編集中など、もとの文章を一部を削除して別の場所に移動したいときは、カット&ペーストという操作をします。
文字列を選択した状態で、メニューから カット を選ぶか、キーボードから
![]() x
と入力します。すると選択した部分が削除されます。このときに、削除された内容はクリップボードに残っています。そこでコピー&ペーストと同じ要領で、カーソルを挿入したい位置に合わせてペーストを行うと、先ほどカットした内容をペーストすることができます。
x
と入力します。すると選択した部分が削除されます。このときに、削除された内容はクリップボードに残っています。そこでコピー&ペーストと同じ要領で、カーソルを挿入したい位置に合わせてペーストを行うと、先ほどカットした内容をペーストすることができます。
カット&ペーストの練習 #
下に2つの四角があります。上には、甲乙丙丁戊己庚辛壬癸と書かれています。これをカットして、下の四角にペーストしてください。カットするので、上の四角には文字が残らないことに注意してください。
回答欄
1.
2.