16.1. スクリーンショット
GUIでコンピュータを操作中の画面を、画像として保存することをスクリーンショットをとると呼びます。
キーボードのショートカット #
3通りの方法があります。どの場合も「デスクトップ」に Screenshot 年月日 at 時刻 .png のようなファイル名で画像が保存されます。適切に名前を変更して使いましょう。
- 画面全体
- キーボードで

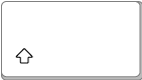 3
3 を押します。
を押します。 - 選択領域

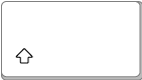 4
4 を押すとマウスカーソルの形が変わり、ドラッグした部分の撮影ができます。
を押すとマウスカーソルの形が変わり、ドラッグした部分の撮影ができます。
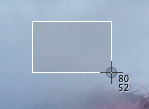
- 選択ウィンドウ

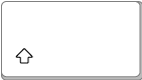 4
4 を押した後で、続けて
を押した後で、続けて
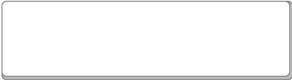 キーを押すと、マウスカーソルがカメラアイコンに変わります。この状態でウィンドウを選択すると、そのウィンドウだけを撮影することができます。
キーを押すと、マウスカーソルがカメラアイコンに変わります。この状態でウィンドウを選択すると、そのウィンドウだけを撮影することができます。
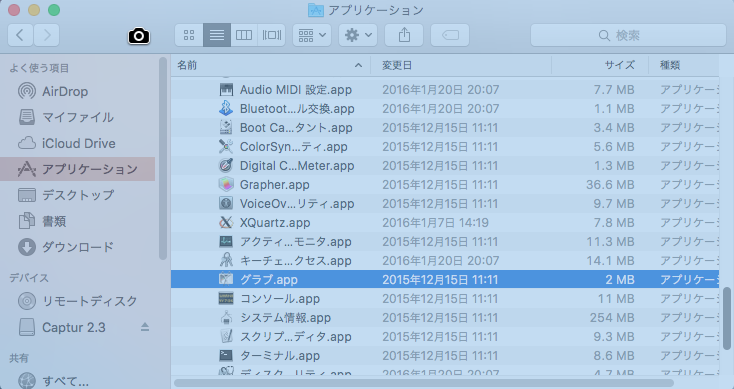
プレビュー #
文書や画像閲覧に使う「プレビュー」も、スクリーンショットを撮影することができます。
プレビューを開くには、Dockやアプリケーションフォルダの中にある「プレビュー.app」を開きます。
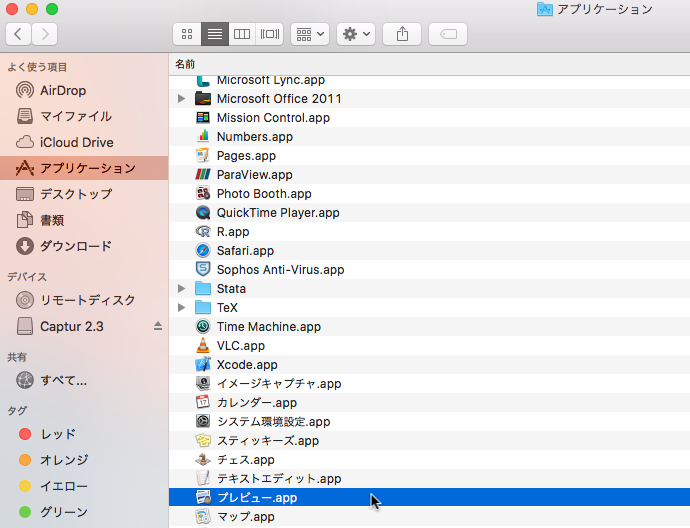
次に、メニューで
を選びます。
3種類のメニューはキーボードショートカットの時と同じ意味です。
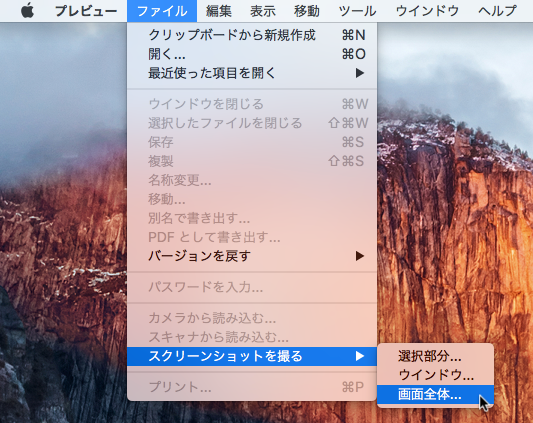
スクリーンショットを撮り終わったら、メニューを と選択してファイルに保存します。
Gimp #
16.2. GIMP など他のソフトウェアでも スクリーンショットをとれます。詳細は割愛します。