19.2. まずは使ってみよう
Mathematica には様々な機能がありますが、手始めに Mathematica を電卓として使ってみましょう。Mathematica を起動したら、前節 19.1. Mathematica の起動 の通り新規ノートブックを開いてください。ノートブックを開いてキーボードを打てば、ノートブックへの入力が始まります。
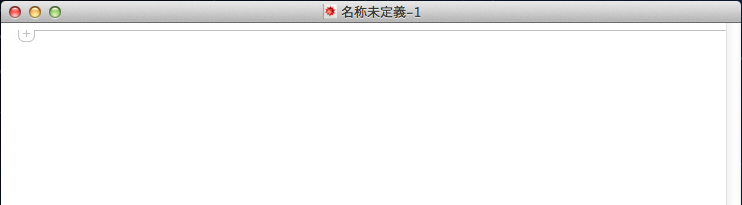
このノートブックの中で計算を行うことができます。
たとえばキーボードで 1+2 と入力して ![]()
![]()
を押すと、次のように計算結果が表示されます。
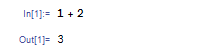
Mathematica に計算を行わせるときは必ず
![]() を押しながら
を押しながら
![]() を押します。覚えておいてください。また
を押します。覚えておいてください。また In[1], Out[1] というのはそれぞれ何番目の入力 / 出力かを表しています。番号そのものに大事な意味があるわけではないので、みなさんのノートブックと番号がずれていても気にしないでください。
さて、かけ算と割り算はそれぞれ * と / の記号で行います。
2*4 を入力して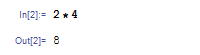
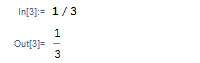
この結果から分かりますが、Mathematica は分数などの数式を小数に直さず、そのままの形で扱います。 式を数値に直したいときは N という関数を使います。
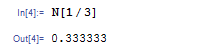
Mathematica では関数を呼ぶときに角かっこ [] を使います。これも覚えておいてください。
この例では有効数字 6 桁までしか表示されませんでしたが、有効数字を指定するには N[式, 有効数字の桁数] とします。たとえば N[1/9801,100] と入力して ![]()
![]() を押すと、ちゃんと有効数字 100 桁で 1/9801 の値が出てきます。
を押すと、ちゃんと有効数字 100 桁で 1/9801 の値が出てきます。

また、かっこも使うことができます。たとえば (2+3)*5 を入力して ![]()
![]() を押すと 25 が出ます。
を押すと 25 が出ます。
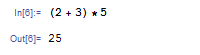
かっこは何重に使ってもいいので、こんなこともできます。

ちなみに間違った式を計算させるとエラーが出ます。たとえば次の例では、閉じ括弧が欠けています。

エラーが出たときはその原因を調べ、落ち着いて再入力をしてください。
このようにして四則演算の計算ができました。しかし Mathematica の機能はこれだけでなく、もっと色々な計算をすることができます。以下、分数、指数と累乗根の計算の仕方を説明します。
Mathematica に複雑な式を入力するには、パレットというものを使います。もしパレットが表示されていなければ、次の図の通り、メニューバーにあるパレットの項目から基本数学アシスタントを開いてみてください。
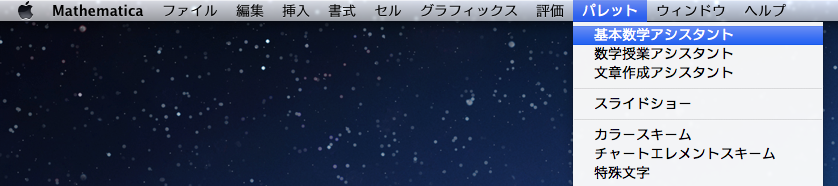
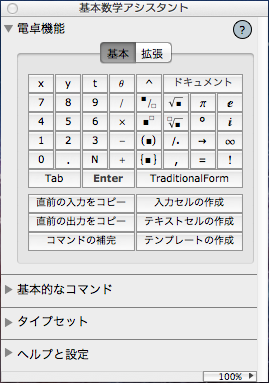
ためしに分数の入力をしてみましょう。パレットにある分数ボタン を押すと、分数の入力ができるようになります。マウスカーソルで分子、分母を選択することで、それぞれの入力をすることができます。
を押すと、分数の入力ができるようになります。マウスカーソルで分子、分母を選択することで、それぞれの入力をすることができます。
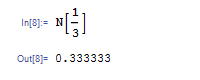
スラッシュ / と分数記号は見た目が違うだけで、どっちを使っても意味は同じです。分子と分母が短い場合はスラッシュ / を使い、長い場合は分数記号を使うと良いでしょう。
指数記号、累乗根を取るときはそれぞれ指数ボタン と n 乗根ボタン
と n 乗根ボタン を押します。n 乗根のボタンは、平方根とそれ以外の場合で 2 種類のボタンがあります。
を押します。n 乗根のボタンは、平方根とそれ以外の場合で 2 種類のボタンがあります。
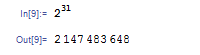
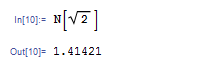
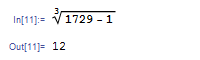
もちろんこれらの記号は組み合わせて入力することができます。
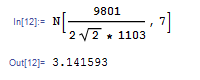
この式は、インド人数学者 Ramanujan (1887–1920) が発見した円周率の公式の第 0 近似です。小数点以下 6 桁まで、確かに円周率と一致していますね。
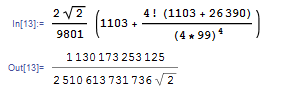
念のため補足しておくと、式中の ! は階乗を表します。この式が実は円周率の逆数の近似になっています。
N[1/%,15] と入力し 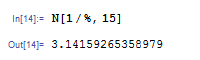
この式に出てきた % は直前の計算結果を表す記号です。だから N[1/%,15] は直前の式の逆数を有効数字 15 桁で計算した結果を表示します。確かに円周率と一致していますね。
ここまでの操作で Mathematica がそれなりに高機能であることはお分かりいただけると思います。しかし Mathematica の機能はもっとたくさんあります。文字式の計算もでき、微積分の計算や行列の計算の計算もでき、方程式を解かせることもでき、さらにグラフも描けます。次節以降で、もっと詳しく Mathematica の機能を見ていきましょう。