13.3. ファイルやフォルダの指定
いくつかのコマンドは、ファイルやフォルダの情報を表示したり操作します。 対象の指定に、ファイル名やパスを使います。
GUIのファイル操作で、通常はファイル名で対象を認識し、同名のファイルの区別が必要になったら親フォルダや祖先のフォルダ、そしてパスを使いました。 ファイルとフォルダの章でホームなどよく使うフォルダやパスの概念 11.8. 階層ファイルシステム を把握してからこの先に進んでください。
情報表示 #
ls は Finder ウィンドウのようにフォルダの情報を出力するコマンドです (名前はlist からきています)。
Applications Documents Library Music Public
Desktop Downloads Movies Pictures math.pdfところでこれはどこのフォルダの内容でしょうか?
カレントディレクトリ #
Finder でウィンドウタイトルに表示されるカレントフォルダのように、シェルも現在作業しているフォルダを持ちます。 これを カレントディレクトリと呼びます。 カレントフォルダでも良いのですが、慣習としてシェルの操作中はディレクトリと呼びます。
カレントディレクトリは pwd コマンドで確認することができます。(名前の由来は print working directory ですが覚える必要はありません)
/home/1230045600この実行結果は、カレントディレクトリはルートディレクトリの /home ディレクトリの下の 1230045600 ディレクトリであることを意味しています。番号の部分はみなさんの共通IDになっていることでしょう。
ここは実はユーザの「ホーム」です。 新しくターミナルを開いたとき、シェルのカレントディレクトリはホームであることが一般的です。
ECCS のiMac環境でホームのパス (の文字列表現) が /home/1230045600 という形式の文字列であることだけは、関連する演習のあいだは暗記してください。
本当にここはホームなのでしょうか? いくつか確認方法があります。
1つめは、カレントディレクトリでFinderを開く機能です。
open がコマンド名 . がパラメータです。
これまで同様にコマンド名とパラメータはスペース
![]() で区切り、打ち終えたらリターン
で区切り、打ち終えたらリターン
![]() を惜します。
を惜します。
右のようにFinderウィンドウが開いてホームが表示されます。
ターミナルとFinder を連携させて使うと理解が早いことでしょう。
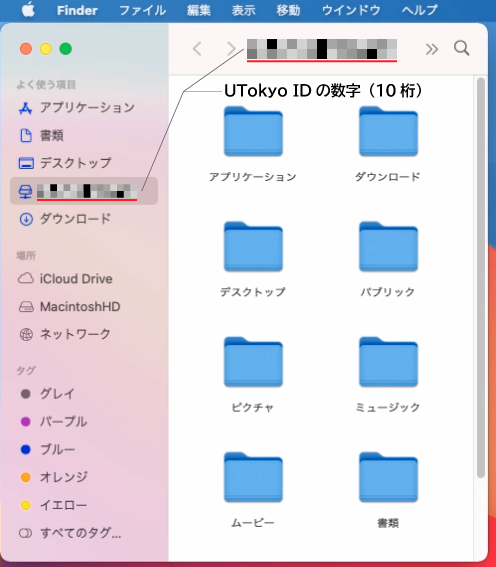
ホームディレクトリのお仕着せのフォルダは Finder では翻訳されています。 そのため、ホームだけ一見対応が分かりにくいので注意してください。
ls Applications Desktop Documents Downloads Library Movies Music Public Pictures Finder アプリケーション デスクトップ 書類 ダウンロード (隠されている) ムービー ミュージック パブリック ピクチャ
open コマンドは mac 専用です。
ホームであることの傍証としては、ターミナルのウィンドウタイトルの表示とアイコンや、シェルプロンプトのチルダの ~ の文字もあげられます。
ファイルやフォルダの指定 #
このページで紹介した ls コマンドも open コマンドも、対象のフォルダを示すをパラメータにとり、以下のように使います。
パスとはルート / から対象のファイルやフォルダまでの親子関係の列について、フォルダ名を順に並べて / でつなげた文字列と学びました。pwd が表示する /home/1230045600 というような文字列もこの形式です。
これらを毎回タイプするのは大変なので、よくある使い方に対応する、省略記法が用意されています。
ドット . はカレントディレクトリをあらわします。また チルダ ~ はホームディレクトリを表します。
ターミナルを起動した初期状態でカレントディレクトリはホームなので、以下のコマンドはすべて同じホームを対象とします。
~ の代わりに /home/1230045600 とタイプしても同じです。
open も同じです
冒頭の例のようにlsはあまりにもよく使うので.すらも省略できます。
つまりls .とlsが同じ意味です。
ファイル・フォルダ名 #
ファイル名やフォルダ名は、カレントディレクトリの子の、という意味になります。
たとえばダウンロードフォルダを指定するには Downloads とタイプします。大文字小文字に注意して入力してください。
Dowまでタイプしたところでタブキーを押すと
Downloadsと残りが自動で補完されます。
10.pdf
9.pdf
Academic_Calendar_of_2023-2024 _MayFestivalScheduleChanged.pdf
HWB
HWB.zip表示される内容は、ユーザ次第でかわり、上記は一例です。
参考 open の他の使い方