13.4. 便利な利用法
入力を楽に行う機能をいくつか紹介します。 人が入力する文字が多くなると、ミスも増えるので、タイプ数を減らすためのサポートが用意されています。
特定のフォルダでターミナルを開く #
前ページでみたように、ファイルに関するコマンドを使う際には、カレントフォルダがそのファイルの場所になっていると (入力が短く済んで) 便利です。
- Finder で該当フォルダを表示する
- 目的のフォルダの親フォルダをカレントフォルダとして、該当フォルダをフォルダアイコンとして表示させる、もしくは
- パスバーを表示させておく 11.6. フォルダの場所
- 右クリックから「フォルダに新規ターミナル」を選択して、ターミナルを起動
例として個人のダウンロードフォルダでターミナルを開いてみます。以下のどちらかのメニューから開きます。
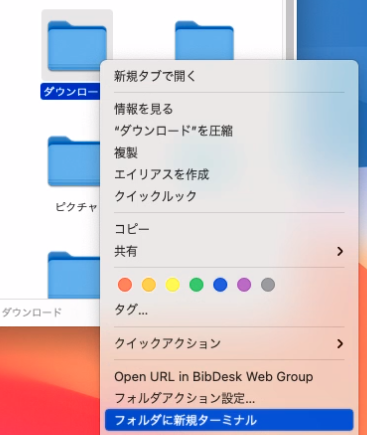
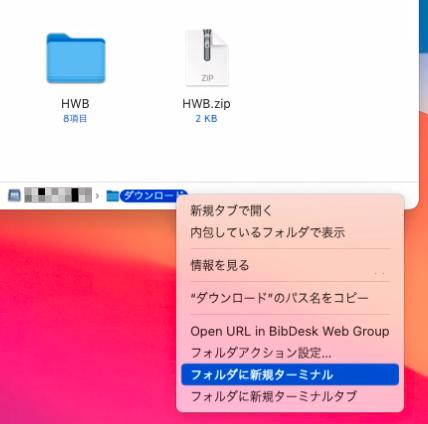

ウィンドウタイトルがダウンロードになっていて、またプロンプトが Downloads になっていることに注目してください。
ファイルの指定 #
ファイルシステムの章
11.6. フォルダの場所
で、パスを確認するためにターミナルにドラッグアンドドロップする方法を紹介しました。この機能はコマンドの対象を指定するときに真価が発揮されます。
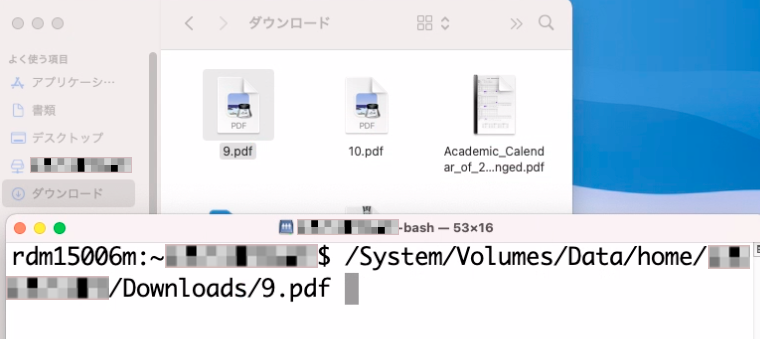
ls -l はls コマンドでファイルの大きさなどを調べるオプション -l を加えたものでよく使います。
このパスの入力を、ドラッグアンドドロップで代えることができます。
ls -lと-lのあとのスペース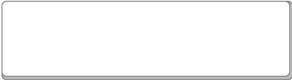 まで入力してからドロップするか、
まで入力してからドロップするか、- 先にドロップした場合は、カーソルキーの左を使って行頭まで移動して
ls -lとタイプすることで文字を挿入する
どちらの方法でも機能します。
ドロップされるパスは / から始まる省略無しの指定なので、
この方法はカレントディレクトリがどこでも同じ動作になります。
コマンドの履歴 #
1度実行したコマンドとパラメータを、正確に同じにもう一度実行したり 少しだけ変更して実行したいことがよくあります。 それに備えて、過去の入力が記憶されているので、呼び出して活用しましょう。
過去のコマンド入力の再利用 #
上矢印キー
![]() 、または
、または
![]() p
をタイプしてみましょう。すると一つ前に入力したコマンドが表示されます。同じキーを続けて
タイプすると、より過去のコマンドが表示されます。
行きすぎた場合は、下矢印キー (↓)、もしくは
p
をタイプしてみましょう。すると一つ前に入力したコマンドが表示されます。同じキーを続けて
タイプすると、より過去のコマンドが表示されます。
行きすぎた場合は、下矢印キー (↓)、もしくは
![]() n
で戻ります。
n
で戻ります。
過去の似たコマンドを見つけたら、左右の矢印キーや
![]() で、一部分を修正して実行できます。
編集の際にはカーソルの位置が重要ですが、最後に
で、一部分を修正して実行できます。
編集の際にはカーソルの位置が重要ですが、最後に
![]() で実行する際はカーソル位置は無関係に行全体が実行されます。
で実行する際はカーソル位置は無関係に行全体が実行されます。
コマンドの編集の際は、カーソルキーの左右の矢印キーで編集する場所 (カーソルを移動してください)。マウスをクリックしてもカーソルは移動しません。
History コマンド #
history コマンドで、いままで実行したコマンドの履歴をみることができます。
似たコマンドを見つけたら、マウスのコピーペーストで現在のプロンプトに入力してから編集すると簡単です。
ターミナルでは、マウス操作に多少制限がありますが、表示されている文字列のコピーはいつでもできます。ペーストも可能ですが、挿入位置はカーソルの位置、つまりキーボードから入力したら文字が現れる位置にのみ可能です。
履歴リストからのコマンドの実行
履歴の検索 #
![]() r
とタイプした後に、コマンドの一部を入力することで、過去に入力したコマンドを検索できます。
繰り返しタイプすることで、次の候補を探します。
r
とタイプした後に、コマンドの一部を入力することで、過去に入力したコマンドを検索できます。
繰り返しタイプすることで、次の候補を探します。
入力の補完 #
ある程度までコマンドを入力した状態でタブ
![]() キーをタイプすると、
候補が1つの場合は自動で最後まで入力されます。これを補完と呼びます。
キーをタイプすると、
候補が1つの場合は自動で最後まで入力されます。これを補完と呼びます。
候補が複数ある場合は、候補を表示します。綴りに自信がないときに便利です。例えばコマンドラインに「ca」とだけ入力した状態で
![]() キーをタイプしてみましょう。以下のように「ca」から始まるコマンドの一覧が表示されます。
キーをタイプしてみましょう。以下のように「ca」から始まるコマンドの一覧が表示されます。
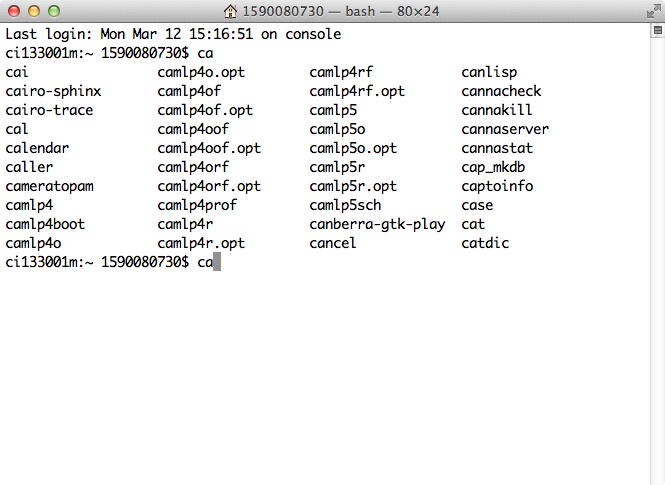
コマンド名だけでなく、ディスク内にあるディレクトリやファイル名も
![]() キーで補完できます。たとえばディレクトリの移動には
キーで補完できます。たとえばディレクトリの移動には cd コマンドを使いますが、cd コマンドの後にディレクトリ名を全部打ち込まなくても、途中まで入力して
![]() キーを押せば良いのです。
キーを押せば良いのです。
複数のウィンドウやタブの利用 #
ターミナルにおいて、複数のターミナルウィンドウを開きたい場合には、メニューから
を選択するか、キーボードで
![]() n
を押します。開いたウィンドウを閉じるには、普通にウィンドウ左上の赤いボタンをクリックして閉じれば大丈夫です。
n
を押します。開いたウィンドウを閉じるには、普通にウィンドウ左上の赤いボタンをクリックして閉じれば大丈夫です。
またターミナルのメニューで
を選択するかキーボードで
![]() t
を押すと、同じウィンドウ内にタブ形式で別のターミナルを開くことができます。
タブの使い方は、ウェブブラウザのタブとほぼ同じです。
t
を押すと、同じウィンドウ内にタブ形式で別のターミナルを開くことができます。
タブの使い方は、ウェブブラウザのタブとほぼ同じです。