12.5. Colabを使った演習
Colab を利用して、学んだことを確認しましょう。
Colab は コンピュータと Python の文法で対話するシステムの一つで、ウェブブラウザから使えます。
Google が提供していて、ログインが必要です。
起動と実行 #
次のボタンを押して、Colabを開き、実践しながら進めてください。
HWB-char.ipynb簡単な使い方のみ説明します。
長方形の領域を セル と呼びます。

セルの中に式を書くことができます。数では 3 + 5 と書いてあります。
セルの左部の黒地に白抜きの三角形が実行ボタンです。これを押すとセルの下部に、実行結果である 8 が増えます。
この操作を 実行 と呼ぶことにします。
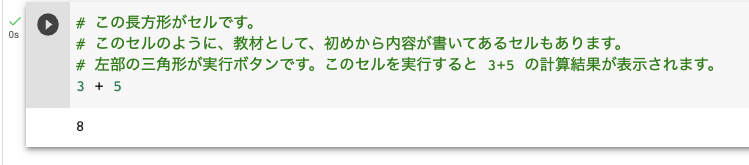
毎回スクリーンショットで示すことは煩雑なので、次の長方形領域のよう略記を併用します。
3 + 5 の部分がセルへの入力、8 が実行後の応答と対応します。
3 + 5
8
文字コードの演習 #
セルの一部を編集して実行することで、いろいろな文字の符号を調べてみましょう。

文字 ‘a’ の表現は
61 (16進数)でした。これは10進数では、16の位が 6 1の位が 1 なので 97 に相当します。
showcode('a')
61
16進数の文字列から10進数への変換は、Colab で簡単に行うことができます。
int('61', 16)
97
ひらがなの
は は、e381af と3byte で表現されています。16進数1文字で4bit、2文字で8bit=1byte です。
showcode('は')
e3 81 af
int('e381af', 16)
14909871
Colab の操作 #
試した内容を保存するには、ウェブブラウザ内の Colab のメニューから、名前を変えて保存を選びます。
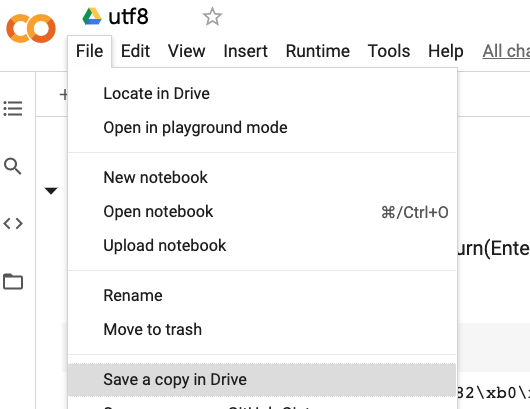
誤操作の際に元に戻せるように、いくつかの使い方を紹介します。
- セルの移動・削除
- セルを単位に上下に移動したり消したりできます。セルの上部右のメニューの、上下の矢印やゴミ箱を使います。

- セルの複製
- セルを変更する前に、セルを複製して予備を作っておくと良いかもしれません。
-
 を押しながらセルをマウスでクリックすると、反転して選択状態になります。クリックを続けて、複数のセルを選択可能です。
を押しながらセルをマウスでクリックすると、反転して選択状態になります。クリックを続けて、複数のセルを選択可能です。 - 選択を終えたら、右クリックで開いたメニューからコピー、もしくは
 c
でクリップボードにコピーし、
c
でクリップボードにコピーし、 -
 v
で貼り付けます。
v
で貼り付けます。
- 折りたたみ
- セルの左端に小さな横三角があるときは、セルが折りたたまれています。クリックすると、展開されます。再び折りたたむこともできます。

- セルの新規作成
- 新規のセル作成は、セルの境界付近にマウスポインタをあわせると出てくる2種類の
+ボタンから選びます。+ Codeが式を書いて実行するセルです。
+ Text では、メモをとるためのセルを追加します。
こちらの使い方は、あとで紹介します。
14.3. 文書の符号化