4.3. アプリケーションの起動と終了
アプリケーションソフトウェアを起動する方法と、終了する方法を学びます。
同じコンピュータを「ウェブページを見る」「動画を見る」「絵を描く」などコンピュータを様々な目的に活用します。それぞれの目的は アプリケーションソフトウェア により実現されます。たとえば「ウェブページを見る」のであればウェブブラウザ (たとえば Google Chrome)、「オンライン授業に参加する」のであればZoomを利用するといった具合です。アプリケーションソフトウェアは、こうした特定の目的のためのプログラムで、略して アプリケーションとも呼びます。
Dock 内のアプリケーションの起動 #
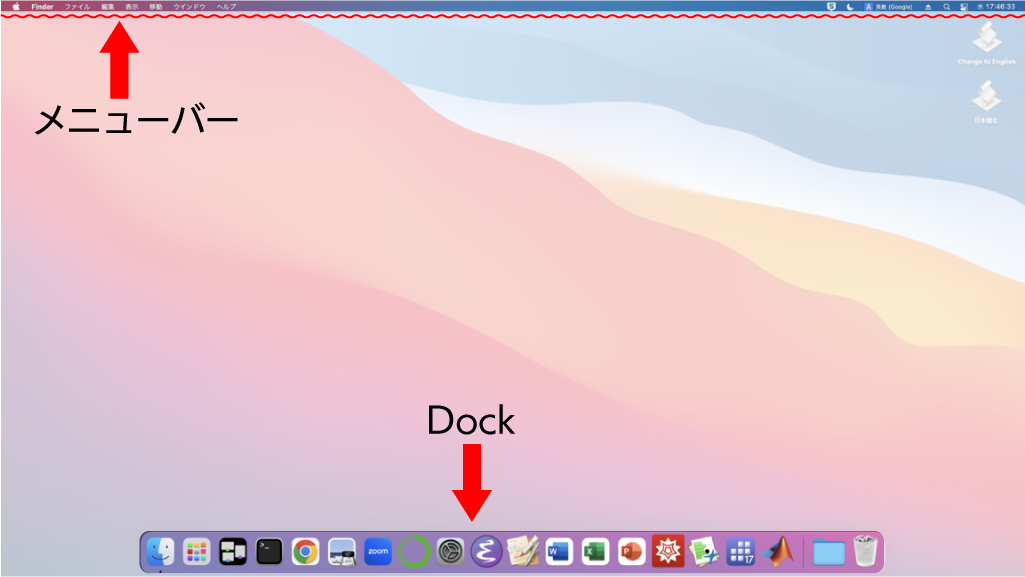
多くのアプリケーションは Dock から起動します。画面下部にアイコンが並んでいる部分を Dock と呼びました。Dock内のアイコンにマウスポインタをあわせてクリックすれば対応するアプリケーションが起動します。


以上で起動できました。
アプリケーションの終了 #
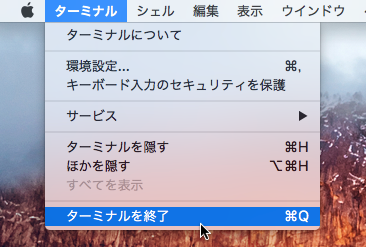
この終了操作はすべてのアプリケーションに共通です。どのアプリケーションでもリンゴマークの右隣のメニュー内にある一番下の項目はアプリケーションを終了するものになっているはずです。
他のアプリケーションの起動 #
 アプリケーションソフトウェアはたくさんあるため、
Dock に登録されていないものもあります。そのような例として「カレンダー」を起動してみましょう?
アプリケーションソフトウェアはたくさんあるため、
Dock に登録されていないものもあります。そのような例として「カレンダー」を起動してみましょう?
macOSでは「Finder」というソフトウェアの「アプリケーション」という場所にほとんどのアプリケーションがまとめられています。実際に「カレンダー」のアプリケーションを起動してみましょう。
- Dock の一番左、Finder のアイコンをクリックします。新しい Finder ウィンドウが表示されるはずです。

- 図中の赤枠で囲まれた Finder ウィンドウの左側の領域を、サイドバーと呼びます。 サイドバーから、「アプリケーション」と書いてある部分をクリックします。ウィンドウの右側の領域にいろいろなアプリケーションのアイコンが表示されます。
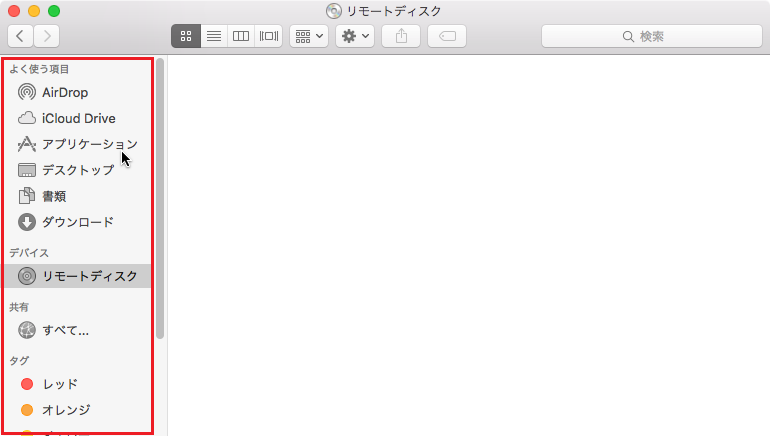
- その中から「カレンダー.app」と書かれたカレンダーのアイコンを探して、ダブルクリックします。
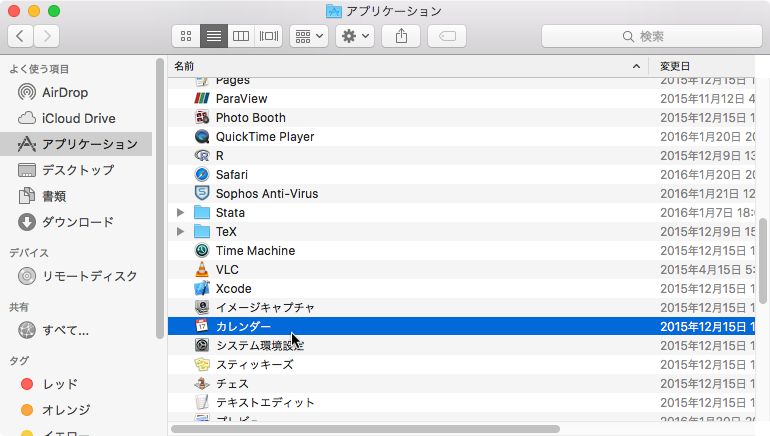
Dock の右端にに「カレンダー」のアイコンが表示されるのが確認できるでしょう。終了のしかたはさきほどと同じく、メニューバーのカレンダーカレンダーを終了です。Dock に登録されていないアプリケーションは終了すると Dock からも消えます。
アプリケーションの起動の練習 #
今度は「計算機」というアプリケーションを起動してみましょう。「計算機」は「カレンダー」と同じく「アプリケーション」フォルダの中にありますので探して、アイコンをクリックして「計算機」を起動してみてください。「計算機」のウィンドウの中のボタンをクリックすることによって、普通の電卓と同じように計算することができます。
「計算機」で計算して、上の四角の中をクリックしたのちに計算結果の数字をキーボードから入力してみてください。そして採点ボタンをクリックすると、結果が正しかったかどうかわかります。
メニューを操作する練習 #
「計算機」のメニューバーにある 表示科学計算 を選ぶと、「計算機」のウィンドウが広がってさらにたくさんのボタンが出てきます。そのなかにxyという冪乗を計算するボタンがあります。今度は、2 の 16 乗を計算してみましょう。
まず 2 をクリックして、
\(x^y\) と書かれたキーを押して、16 と入力してみましょう。 計算して 2 の 16 乗の答えを、