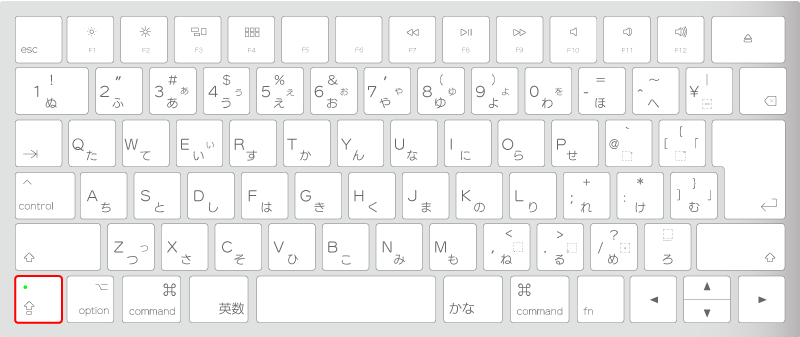3.1. 電源を入れてログインする
まずはコンピュータの電源を入れましょう。そして、利用開始の手続きをしましょう。
コンピュータを使える状態にするには、
- 電源を入れて、
- 「ログイン」
という操作をします。
家のコンピュータは、電源を入れたらすぐに使えるよう設定しているかもしれません。しかしECCS を含めてたくさんの人が利用するようなコンピュータでは、「ログイン」という手続きで利用者を特定し、その人のための環境を準備します。
コンピュータシステムの利用資格のことをアカウントとも呼びます。ECCSのアカウントは、UTokyoID のユーザ名とパスワードが対応します。
電源を入れる #
iMac端末の外見は次のようになっています。


背面図の赤丸で囲った部分に電源ボタンがあります。これを押してしばらく待って次の画面が表示されれば成功です。
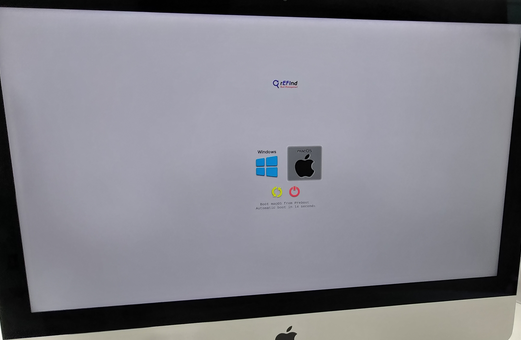
電源ボタンを押したときに次のような画面(Windows のログイン画面)が表示されていることもあるかもしれません。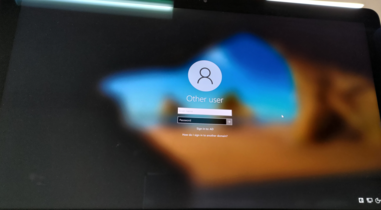
この場合、次の手順で端末を再起動しましょう。
- 画面右下の一番右のアイコンをクリックする.
- 「Restart」をクリックする。
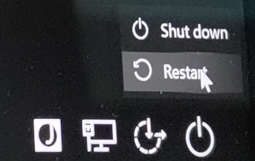
「ログイン」する #
macOS の起動 #
教育用計算機システムの iMac 端末では2種類の環境が利用できます。まずは、ログインする環境を選択しましょう。
ここでは、macOS を選択します。
キーボードの矢印キーを使って右側の「macOS」を選択し、
![]() キーを押してください。
このキーは Return または Enter と呼びます。
キーを押してください。
このキーは Return または Enter と呼びます。
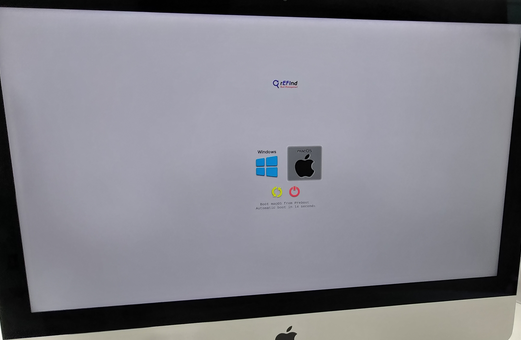
図の赤く囲ったキーを使います。
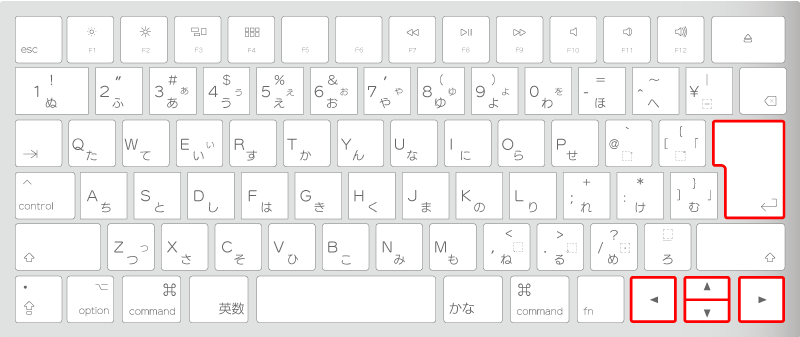
すると、次のような画面が表示されます。
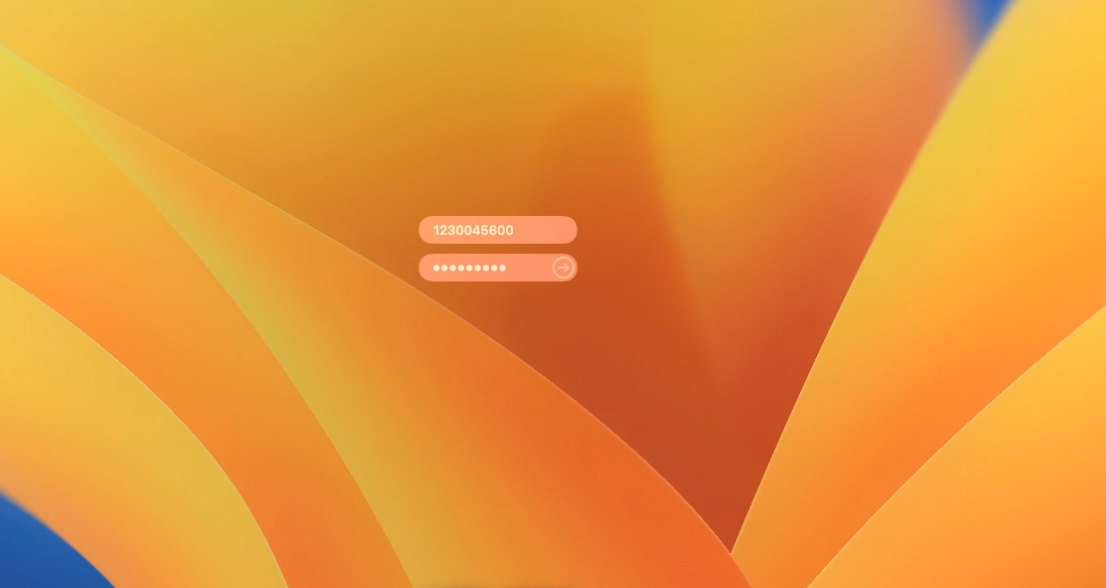
背景画像は時によって変わるかもしれません。
ユーザ名とパスワードを入力する #
画面中央の欄は、「ユーザ名」と「パスワード」の入力欄です。 ユーザ名は、個人を識別する名前でECCSでは UTokyo ID (10桁の数字) を使います。パスワードは、認証のための本人しか知らない文字列です。
まず、ユーザ名を入力しましょう。上の欄にユーザ名を入力してください.
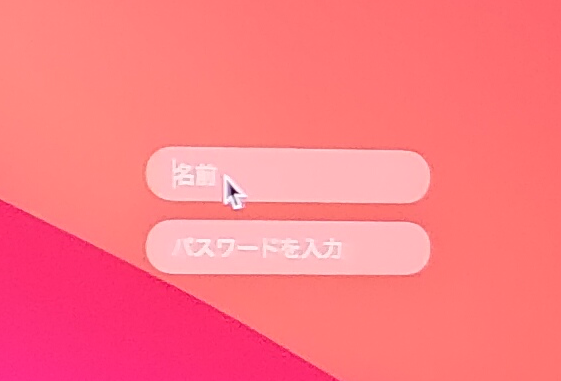
ユーザ名を入力し終ったらReturn (図の大きなキー) を押します。
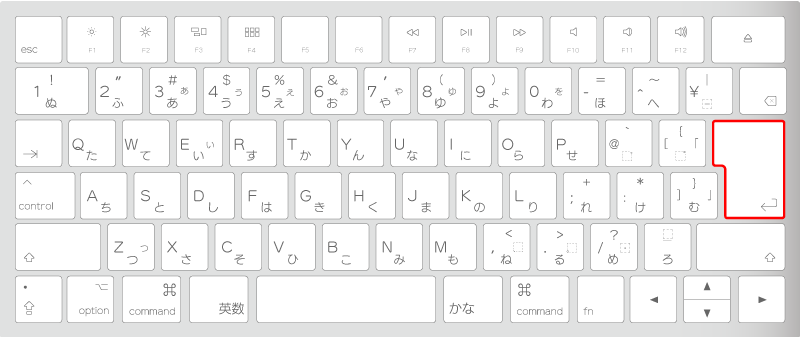
(パスワードとして入力した文字画面に表示されず、代わりに「●」で何文字入力されたかだけ分かるようになっています。パスワードを人に見られて勝手に使われることを防ぐためです。) 間違えないように注意してパスワードを入力し終ったら、再びReturnキーを押します。
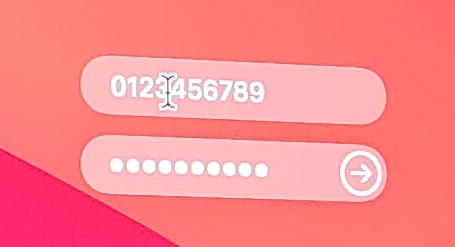
ログインに成功すると次のような画面になります(各人の設定によって、この画面は異なることがあります)。
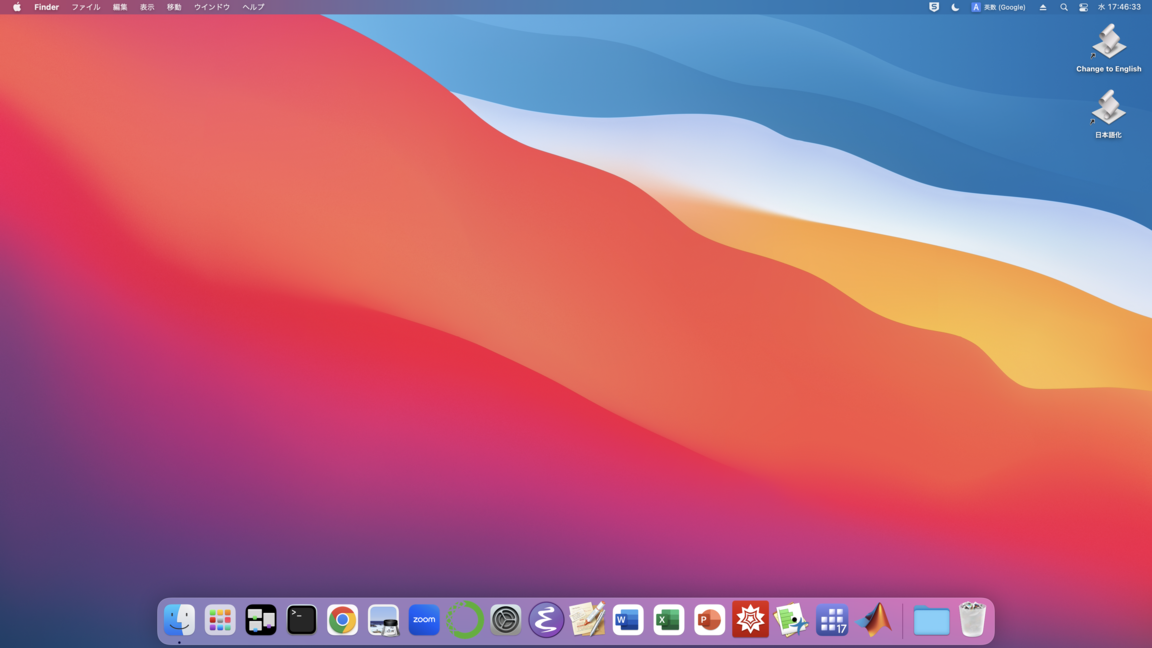
ログインに失敗すると、パスワードを入力するところからやり直しとなります。「名前」欄のユーザ名が間違っていないことを確認した上で、パスワードをもう一度入れ直してみましょう。この時、文字を見間違えていないか注意するとよいでしょう。
「名前」欄と「パスワード」欄のどちらに記入するかは、いつでもマウスを使って変更可能です。たとえば、ユーザ名を記入し終わる前に、なにかの拍子に入力欄が移ってしまった場合 (下の「パスワード」欄が青く囲まれてしまった場合) には、マウスを使ってマウスポインタを動かし、上の欄で左ボタンをクリックしてください。
CapsLock 機能の注意 #
CapsLock 機能は、キーボード入力時に大文字と小文字が反転します。通常はオフにして使いますが、 偶然などでオンになっていると、 正しいパスワードを入れてもログインできないとなるかもしれません。
キーボード左下のキーがCapsLockで、図はオンの状態です。もしこのように光っていたらキーを押してオフにしましょう。