11.3. フォルダとファイルの表示
フォルダとその内容を表示する方法を紹介します。 「どのフォルダを表示しているか」を把握しましょう。 はじめは「ホーム」「デスクトップ」「ダウンロード」から始めます。
フォルダの表示 #
Finderウィンドウは、フォルダの内容 (ファイルやフォルダ) を表示します。
ウィンドウ右側の白地の部分がメインで、ここにフォルダの内容が表示されます。 このフォルダをカレントフォルダやカレントディレクトリなどと呼びます。 ウィンドウ上部に、カレントフォルダの名前が表示されています。
カレントフォルダが「ホーム」の場合、ECCS環境では、10桁のIDになります。一般にはログインに用いたユーザ名です。
ウィンドウ左部の「サイドバー」は、ウェブブラウザのブックマークのように、よく使うフォルダが登録されています。
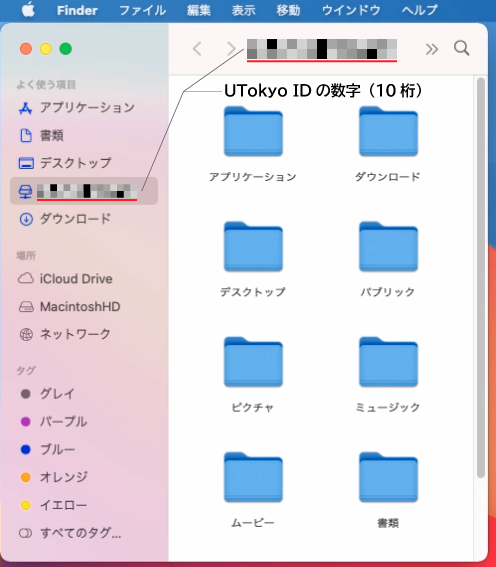
カレントフォルダの移動 #
表示するフォルダを変更することを、カレントフォルダの移動とも呼びます。 移動方法は3種類あります。
- サイドバーによる移動
- 現在地からの移動
- パスを指定した移動
まず易しい2つを学びます。番号が増えるほど、どこにでも移動できるようになります。
サイドバーによる移動 #
サイドバーのフォルダ名をクリックすると、現在地がどこでも、その場所に移動します。 左図は、「デスクトップ」フォルダに移動した例です。
ECCS環境では、初期状態でいくつかのアイコンがデスクトップにあります。 中身を理解するまではこれらのアイコンには触らないでください。
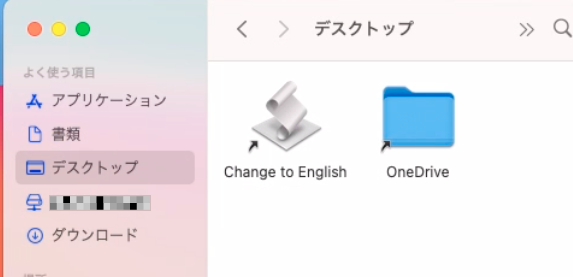
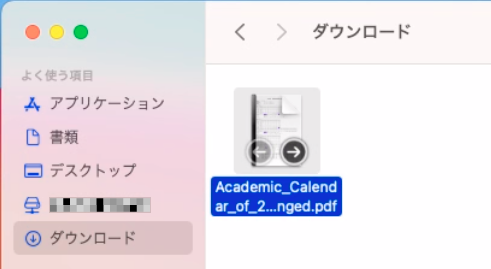
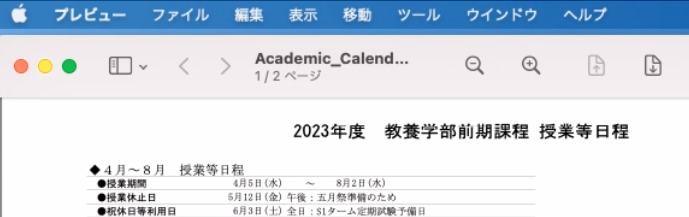
アイコンからファイルを開く操作では、クリックではなく、ダブルクリックが必要です。
参考 アプリケーションを指定して開く
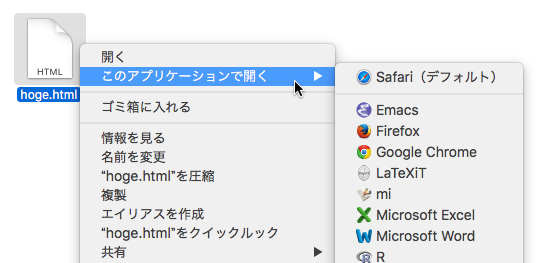
現在地からの移動 #
メインの領域に表示されているフォルダアイコンは、カレントフォルダの子フォルダに対応します。 ダブルクリックすると、その子フォルダに移動します。 右図では「ホーム」を表示中に「ダウンロード」のアイコンをダブルクリックして移動した例です。 同様に「デスクトップ」にも移動できます
移動には、クリックではなく、ダブルクリックが必要です。
「ダウンロード」や「デスクトップ」に移動するには、最初に紹介したサイドバーを使う方法と、今紹介した「ホーム」を表示してから移動する方法のどちらも使えます。
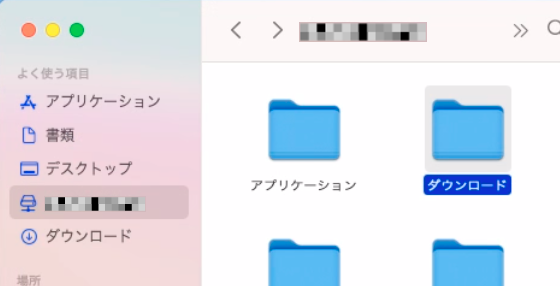
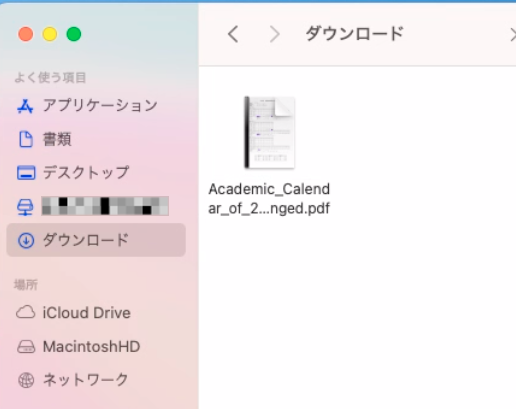
サイドバーに登録されていないフォルダに移動するために、 この移動方法もマスターしましょう。

また、親フォルダへの移動は、キーボードでコマンドキーと上矢印キーを同時に入力します。
![]()
![]()
ウィンドウタイトルを右クリックして、先祖一覧から移動先を選ぶこともできます。
サイドバーによる移動は、現在地であるカレントフォルダとは無関係に行われます。 今後の学習で、もしどこにいるか迷子になったら、サイドバーの自分の10桁のIDをクリックしてホームに戻りましょう。
参考 サイドバーのカスタマイズ
サイドバーには、よく使うフォルダをドラッグ&ドロップで追加することができます。ただし、ECCS 環境ではログアウトすると初期状態に戻ります。