18.1. Colabで数式を書く
LaTeXの数式記法は広く使われています。 まずは、ウェブブラウザと Colab を利用して、簡単な数式を書いてみましょう。
Colab #
ウェブブラウザで次の教材を開いてください。Google Accountが必要です。
教材 HWB-latex.ipynb次のような画面が開きます。
\(x^2\)
だけが見えている場合は、そこをダブルクリックします。
左が「LaTeXソースコード」の編集画面、右がプレビュー画面です。
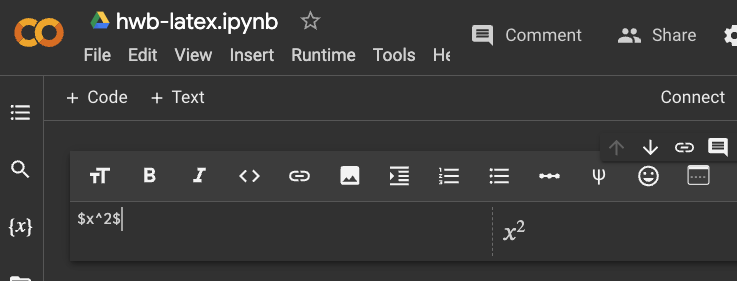
Colab のTextセルではmarkdown記法を使います。 その一部で LaTeX の数式記法の一部が使えることを、このページの紹介では利用しています。
このように LaTeX 記法では、
- LaTeX ソースを、ASCIIテキストで入力する
- 一部の記号や文字列が特別の意味を持つ
- LaTeX ソースを、対応する処理系が、 PDF や画像に変換することで人が読むための数式等を得る
数式の練習の間は、日本語入力をoffにし、英数字を直接入力する状態で演習してください。
簡単な数式 #
文章の中に埋め込む数式(文中数式)は、$ ... $ と半角ドルで囲んで入力します。
この中は、数式モードという特殊なモードになり、フォントも数式用のものに変わります。
この性質は LaTeX でもColabでも共通です。
- 上添字・下添字
- それぞれ
^,_を用います。 - グループ
- 二文字以上をまとめるには
{}で囲んでグループ化します。2文字以上の添え字や「添字の添字」を書けます
- プライム記号
- プライム記号(日本の高校ではダッシュと呼びますが)は、そのまま
'を書きます。 - 分数
\frac{分子}{分母}あるいは$2/3$と表記します。
| LaTeXソース | 表示例 | LaTeXソース | 表示例 |
|---|---|---|---|
$x^2$ |
\( x^2 \) | $a_n$ |
\(a_n \) |
$x^{10}$ |
\( x^{10} \) | $a_{n^k}$ |
\(a_{n^k} \) |
$f’$ |
\( f' \) | $f'''^3_2$ |
\( f'''^3_2 \) |
$\frac{3}{2}$ |
\( \frac{3}{2}\) | $2/3$ |
\(2/3 \) |
数式モードの中では、半角空白は単に無視されます。読みやすいように置き換えると良いです。
LaTeXの命令 (あるいはマクロ) は \frac のようにバックスラッシュ \に続けてアルファベットを続けたものです。
- ギリシア文字
- バックスラッシュ
\につづけて英語名を書きます$\alpha, \beta, \pi, \epsilon, \theta$
\( \alpha, \beta, \pi, \epsilon, \theta \) - 数学関数
- バックスラッシュ
\につづけて 関数名を書きます。$\log, \exp, \sin, \cos$
\( \log, \exp, \sin, \cos \) - 和、積の記号、積分記号
-
\(\sum\)
、積の記号
\(\prod\)
、積分記号
\(\int\)
、偏微分記号
\(\partial\)
は、それぞれ
\sum,\prod,\int,\partialを用います。和をとる範囲や積文範囲などは、添字の形で入力します。 - その他記号
- 無限大など英語と対応している記法もあれば、知らないと書けない記法もあります
$\infty, \ell, \varepsilon, \vartheta$
\(\infty, \ell, \varepsilon, \vartheta\)
他にも沢山の命令がありますが、 用意されている文字列だけが有効で、タイプミスしたり用意されていない文字列を使うとエラーになります。
以下の数式をLaTeXの記法で入力してください。
数式モードのための $ は入力不要です。また円周率記号と r の間は空白文字を1ついれてください。
\pi と r の間は空白文字を2つ以上入れても正解です。 \pi{}r という区切り方もあります。
別行立ての数式 #
$$ ... $$ とドルマークを重ねて囲むと別行立ての数式になります。積分や複雑な関数はこちらの方が見やすいでしょう。
LaTeX では \[ ... \] で囲む方が一般的ですが、今回は、Colabで使えて簡便なこの記号で紹介します。
いくつかの命令は範囲を波括弧 {}で指示します。括弧はネストできるので、
開き括弧 { と閉括弧 } の対応が重要です。これらは 1つの$で囲む文中の数式でも使えますが見やすさのためにこちらで紹介します。
- 根号
\sqrt{...}で範囲を根号の中に入れます。例\sqrt{3\sqrt{2}}\( \sqrt{3\sqrt{2}} \)- 書体変更
- 太字
\pmb{}と\mathbb{}が Colabでも使えます。(通常のLaTeX では\bmの方がお勧めです。) 例\mathbb{E}[a \pmb{X}] = a\mathbb{E}[\pmb{X}]\( \mathbb{E}[a \bm{X}] = a\mathbb{E}[\bm{X}] \) - 下線
\underline{...}で範囲に下線をひきます。例\underline{3\sqrt{2}}\( \underline{3\sqrt{2}} \)- 注釈
- 通常の英語を書くには
\text{...}で囲みます。\text{...}内は日本語も書けます。\quadは空白です。 例x = 0 \quad \text{by assumption}\( x = 0 \quad \text{(by assumption)} \) - 下付カッコ
- 式の一部の意味を説明したいときには
\underbraceと\textの組合せが便利です。残念ながら、2023年3月時点で、Colabの underbrace はエラーにはならないもののちょっとかっこ悪いです。例\sum_{i=0}^{N-1} \underbrace{(y_i - f(x_i))^2}_{\text{二乗誤差}}\( \sum_{i=0}^{N-1} \underbrace{(y_i - f(x_i))^2}_{\text{二乗誤差}} \)
誤りと修正の例 #
綴りを間違えるとエラーになります。以下の例では \sum のつもりで \summ とタイプしてしまいました。
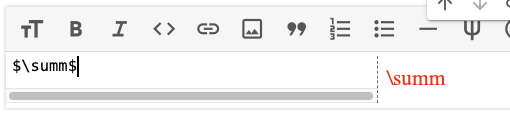
波括弧の対応を誤ると、分かりにくいエラーになります。以下の例では x^{-1} のつもりで x^{-1{ とタイプしてしまいました。
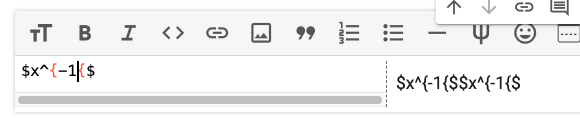
長い数式の途中に誤りがあると、発見が難しいことがあります。 そのような場合に、長い数式は短い式の組み合わせになっているでしょうから、 近くに新しいセルを作って、短い式をコピーペーストして少しづつ表示を確認すると見つけやすいでしょう。 新しいセルを作る方法は 12.5. Colabを使った演習 で紹介しています。