22.3.3. ファイルの保存と読み込み
文章を編集したらファイルに保存するようにしましょう。ここでは保存の方法と保存されたファイルの開き方を説明します。
ファイルへの保存 #
作成した Word 文書を保存するためには、メニューのファイル保存を選択します。
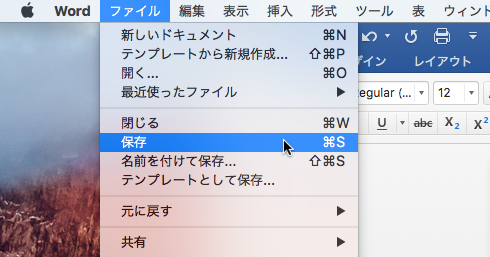
あるいは、ツールバーの保存アイコンをクリックしても構いません。
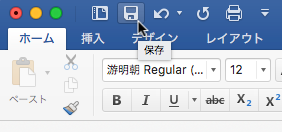
すると、編集中の文書を初めて保存する場合は保存用のダイアログが表示されます。
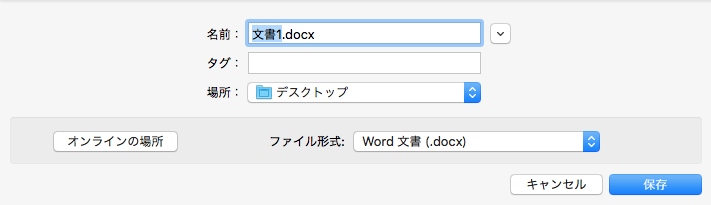
ファイル名を入力する欄には「(その文書の最初の行).docx」と自動的に入力されています。例えば 1 行目に「情報レポート」と書かれた文書であれば、「情報レポート.docx」という名前が入っているはずです。そのまま保存しても、自分の好きな名前に変えても構いません。ただし最後の拡張子(.docx)だけは変えないようにして下さい。ファイル名を決めて右下の「保存」ボタンを押すと、ファイルが出力されます。
一度どこかに保存されたファイルは、メニューの ファイル保存 を選択しても、ツールバーの保存アイコン![]() をクリックしても、保存用のダイアログは表示されずに同じファイル名で上書きされます。最初に保存した名前とは別の名前で保存したい場合は、メニューの ファイル名前を付けて保存 を選択してください。
をクリックしても、保存用のダイアログは表示されずに同じファイル名で上書きされます。最初に保存した名前とは別の名前で保存したい場合は、メニューの ファイル名前を付けて保存 を選択してください。
![]()
他の大半のアプリケーションと同様、Word では作業中に
![]()
S (Windows 環境では
![]()
S)を押すとファイルの保存ができます。不測のトラブルに備え、定期的に
![]()
S を押す癖をつけましょう。
保存形式の変更 #
保存のダイアログで「フォーマット」の欄をクリックすると、どのような形式で保存するかを選択できます。
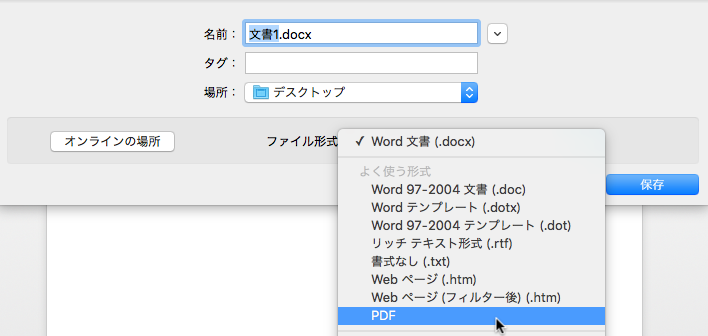
特に PDF 形式で保存できることは知っておくと良いでしょう。PDF 形式で保存すると編集はできなくなりますが、他の環境にファイルを移動しても見た目が崩れることがなくなります。また過去のバージョンの Word 形式を使いたい場合も、フォーマットを明示的に指定する必要があります。
ファイルを開く #
既存の Word ファイル(.docx または .doc という拡張子が付いたファイル)を編集したい場合は、Finder 上で Word ファイルをダブルクリックしましょう。すると、Word の起動からそのファイルの読み込みまでが自動的に行われます。
また Word のメニューから既存のファイルを開くことも可能です。そのためには、メニューのファイル開くを選択します。
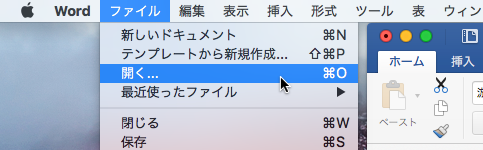
すると「開く」ダイアログが表示されます。
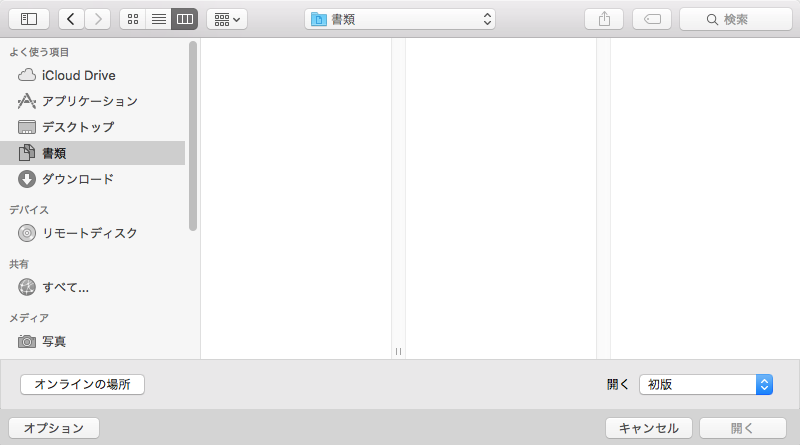
ここで開きたいファイルを選択して右下の「開く」ボタンを押すと、Word がファイルを読み込みます。
![]()
ファイルを開くダイアログで「選択対象」を「テキストファイル」にすれば、通常のテキストファイルを開くことも可能です。この機能を使えば、適当なテキストエディタで文書を作成してから、最後に Word で整形するという使い方もできます。