22.4.2. Pages の操作と Word の操作の対応
Pages の部分でどこをいじれば Word と同じ操作ができるのかを、まとめて紹介します。この節の冒頭で述べたように、Pages と Word はボタンの配置等が違うものの、基本的に操作の仕方は同じです。ですから Pages と Word の一方が使えれば、他方を使うことも容易でしょう。
ページレイアウトの設定 #
ページの大きさや余白といったレイアウトの設定( 22.3.2. レイアウトの設定 )を行うには、メニューバーを 表示インスペクタ書類設定 と辿り、画面の右側に「書類設定」のインスペクタを表示させます。
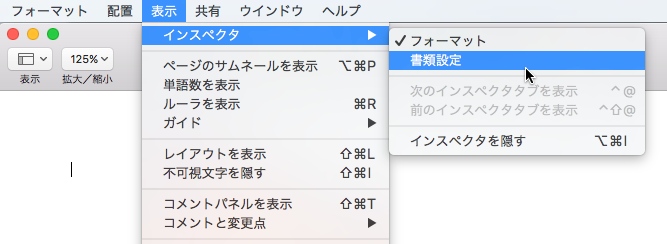
すると画面右側のパネルに「書類」という欄が表示されます。ここで用紙の縦横、用紙サイズおよび余白の設定ができます。
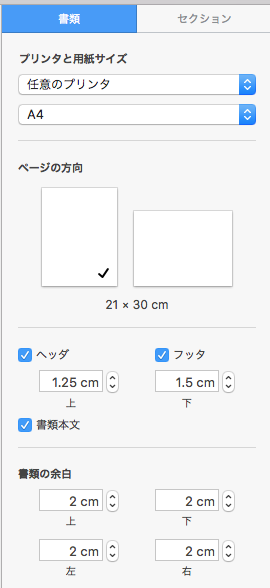
元々あった書式設定のパネルに戻すには、先ほどと同様にメニューを 表示インスペクタフォーマット とたどります。
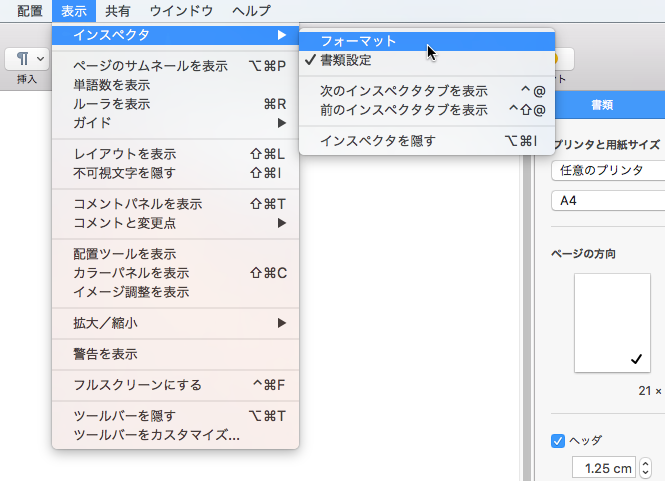
文字書式の設定 #
文字に対する書式の設定( 22.3.7. 段落書式の指定 )を行うには、画面右側の「フォント」の欄を使います。
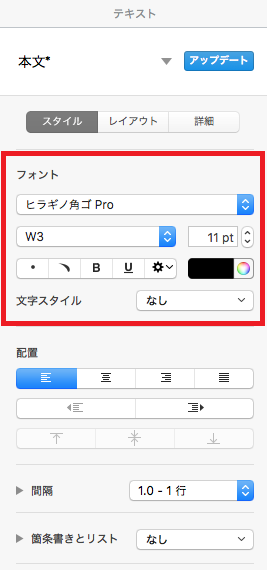
Word と異なる点は、以下の通りです。
- 日本語を入力する際には、太字ボタンの左に「圏点ボタン」と「傍点ボタン」が表示されます。
- Word では 22.2. フォントに関する基礎知識 で紹介したような不適切な太字・斜体が選択される問題がありますが、Pages で太字 / 斜体が存在しないフォントを使っているときは、太字 / 斜体ボタンを押しても何も変化がありません。
段落書式の設定 #
段落に関する書式( 22.3.7. 段落書式の指定 )のうち、左右の配置や行間隔の設定に関するボタンは、右側に表示されるバーの中にある「配置」の中にまとまっています。
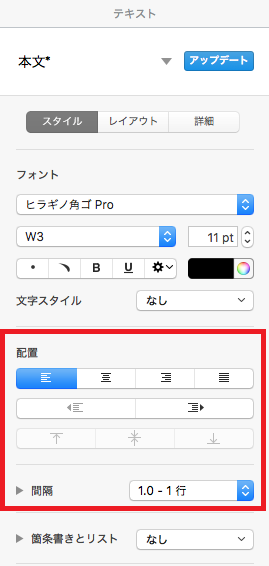
また、この画面で「レイアウト」のタブを選択すると、インデント、タブおよび段組みの設定をすることができます。
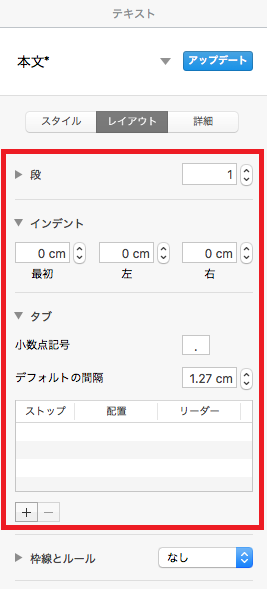
スタイルの設定 #
スタイル機能( 22.3.8. スタイル機能の活用 )も、画面右側のパネルで設定できます。
まず文字スタイルを設定するには、パネル中央付近にある「文字スタイル」の右のボタンを選択します。
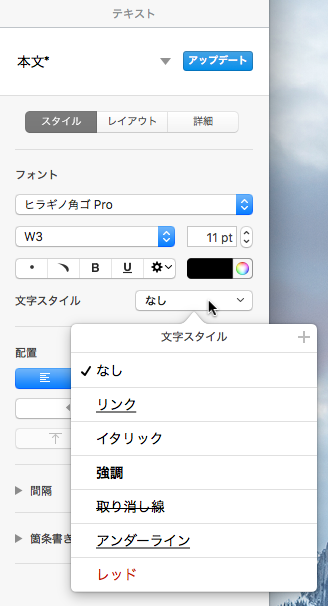
この中からスタイルを選ぶことで、これから打ち込む文字に対するスタイルを設定できます。また文字列を選択してからスタイルを選ぶと、選択した部分の文字列にスタイルが適用されます。
そして段落スタイルを適用するには、「テキスト」パネルのすぐ下にある三角をクリックします。
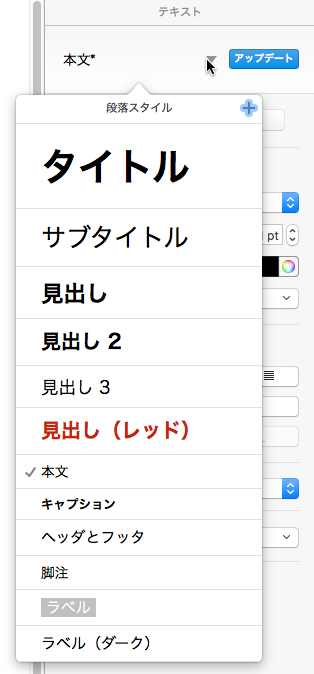
そしてどちらのスタイル選択画面でも、スタイル一覧を表示する吹き出しの右上に + ボタンがあります。これをクリックすることで、新しいスタイルを自分で設定することができます。