24.3.6. アニメーション・画面切り替えの設定
PowerPoint ではスライド中や画面切り替え時にアニメーション効果を設定できます。
アニメーションの設定 #
アニメーションを設定するには、まずリボンの「アニメーション」タブを開きます。するとリボンに、使えるアニメーション効果の一覧が並びます。
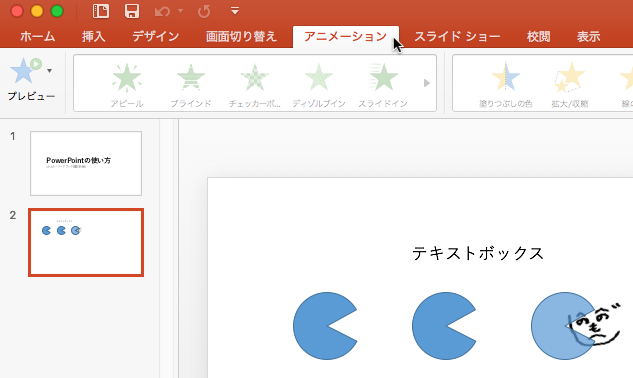
次に、アニメーションを付けたいオブジェクトを選択した状態で、オブジェクトに持たせたい効果を選択します。たとえば画面上のオブジェクトを後からスライドに登場させる「アピール」の機能をつかってみましょう。オブジェクトを選択し「アピール」ボタンを押してみます。
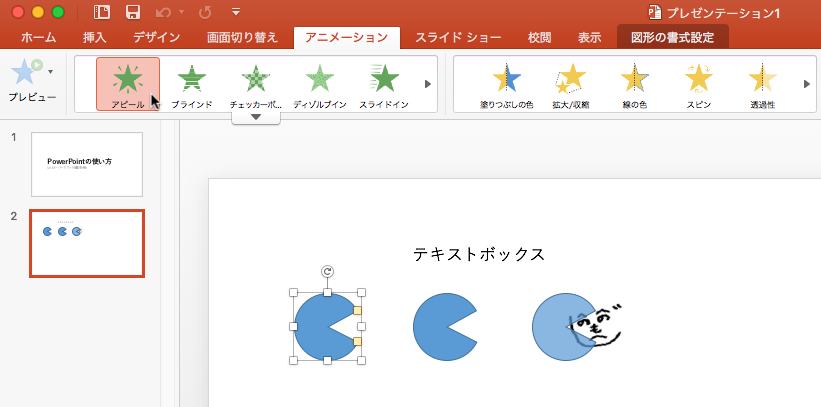
するとオブジェクトの左上に 1 という番号が振られ、アニメーション効果が設定されたと分かります。
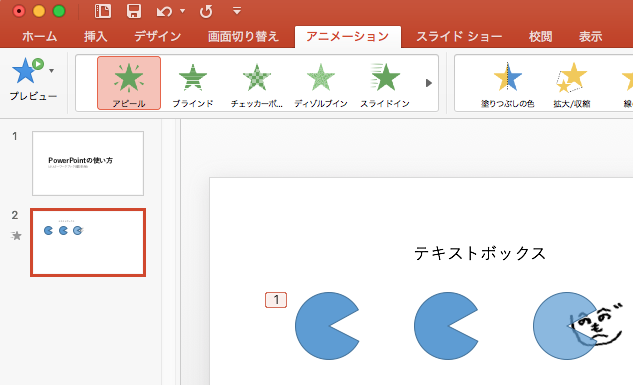
もちろん、アニメーションは複数のオブジェクトに対して設定することができます。その場合も先ほどと同様、アニメーションが設定されたオブジェクトの近くに「何番目にアニメーションが実行されるか」を表す番号が表示されます。
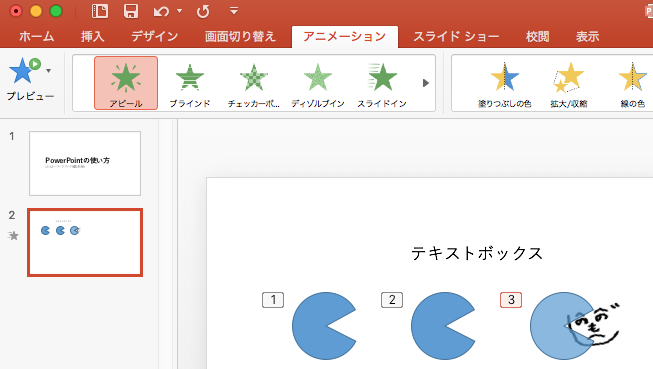
この状態でスライドショーを実行してみましょう。次のアニメーションを実行する操作は、次のスライドへ進む操作と同じです。すると、オブジェクトが順番に表示されることが確認できます。
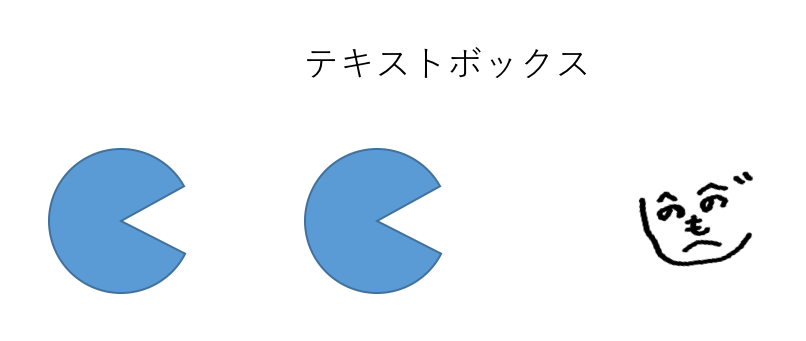
またアニメーションが設定されたスライドでは、アニメーション番号をクリックすると、画面右側に「アニメーション」というパネルが現れます。
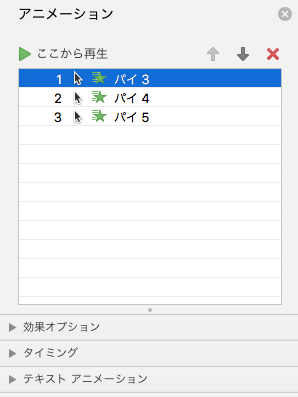
この画面でアニメーションを選択し、「ここから再生」ボタンの右にある上下の矢印をクリックすると、アニメーションを実施する順番を入れ替えられます。また矢印の右にある×ボタンは、アニメーションの削除を意味します。
そして再生順を設定する領域の下に「タイミング」というタブがあります。これを開くと、「どのタイミングでアニメーションを実施するか」という設定ができます。
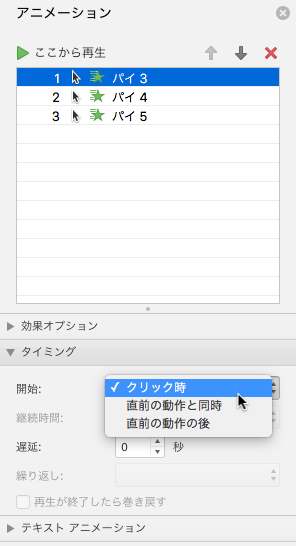
見ての通り、クリック時以外にも「直前の動作と同時」「直前の動作の後」といったオプションがあります。必要に応じて設定しましょう。
![]()
アニメーションを設定する場面は「登場」「表示中」「終了時」の 3 つに分かれます。今使った「アピール」などはオブジェクト登場時のアニメーションでした。登場時のアニメーションの右の場所にはオブジェクト表示中のアニメーションがあり、さらにその右の場所に「終了効果」というボタンがあります。興味がある人は使ってみてください。ただし、あまりややこしいアニメーションを持たせてもスライドが見辛くだけです。気を付けましょう。
画面切り替え時のアニメーションの設定 #
リボンで「画面切り替え」のタブを開くと、スライドを切り替える時のアニメーションを設定できます。
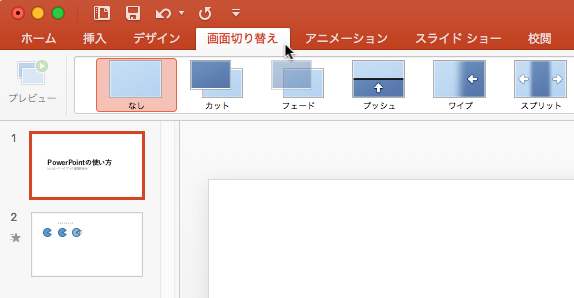
この画面でアニメーションを設定したいスライドを選択して、一覧になったアニメーションの中から使いたい効果を選択すると、スライド切り替え時のアニメーションが設定されます。
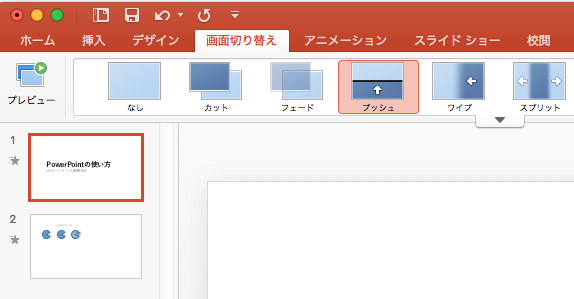
たとえば「プッシュ」は、下から上にスライドが押し上げられるように切り替えが起こります。最初のスライドに「プッシュ」の効果を設定すると、スライドが下からせりあがってきます(図だと静止画なので、分かり辛いですが…)。
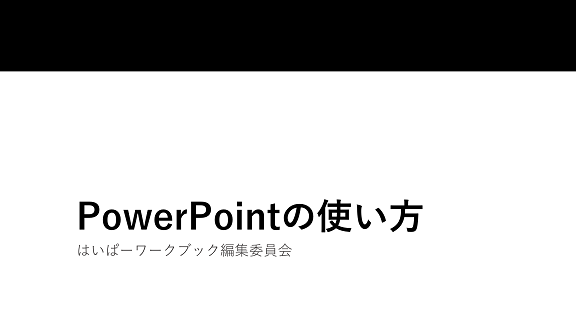
PowerPoint では、無駄にたくさんの画面切り替えアニメーションが用意されています。ですが不用意にこうしたアニメーションを使うと、かえってスライドが見辛くなってしまいます。気を付けて、控えめに使ってください。