24.3.7. ファイルの保存と読み込み
プレゼンテーションを編集したらファイルに保存しましょう。また
ファイルへの保存 #
作成した PowerPoint プレゼンテーションを保存するためには、メニューのファイル保存を選択します。
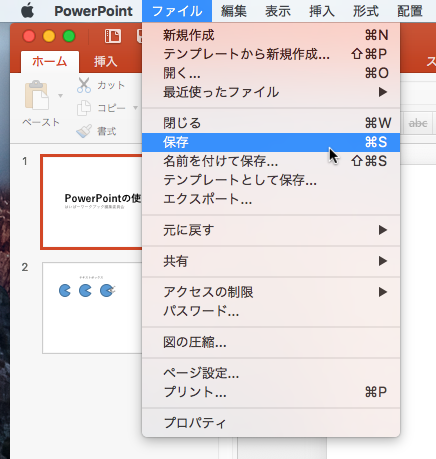
あるいは、ツールバーの保存アイコン  をクリックします。
をクリックします。
すると編集中のプレゼンテーションを初めて保存する場合は保存用のダイアログが表示されます。ファイル名を入力する欄には「プレゼンテーション1.pptx」と自動的に入力されています。そのまま保存しても、自分の好きな名前に変えても構いません。ただし最後の拡張子(.pptx)だけは変えないようにして下さい。
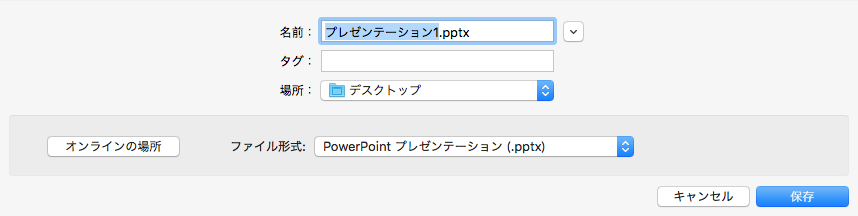
ファイル名を決めて右下の「保存」ボタンを押すと、ファイルが出力されます。
一度保存されたファイルに対しては、メニューのファイル保存を選択しても、ツールバーの保存アイコン![]() をクリックしても、保存用のダイアログは表示されずに同じファイル名で上書きされます。最初に保存した名前とは別の名前で保存したい場合は、メニューのファイル名前を付けて保存を選択してください。
をクリックしても、保存用のダイアログは表示されずに同じファイル名で上書きされます。最初に保存した名前とは別の名前で保存したい場合は、メニューのファイル名前を付けて保存を選択してください。
![]()
他の大半のアプリケーションと同様、PowerPoint では作業中に
![]()
S (Windows 環境では
![]()
S)を押すとファイルの保存ができます。不測のトラブルに備え、定期的に
![]()
S を押す癖をつけましょう。
PDF 形式や画像としての保存 #
スライドは PDF 形式や種々の画像形式で保存することもできます。これらの形式にするとアニメーションが無効になってしまう一方、どのような環境でも同じ見た目が再現できるという大きなメリットがあります。特に PDF 形式はスライドショーに使われることも多いですから、万一のトラブルに備え、プレゼンテーション前には PDF 版のファイルも用意しておくと良いでしょう。
PDF 保存するには、メニューを ファイルエクスポート と辿ります。
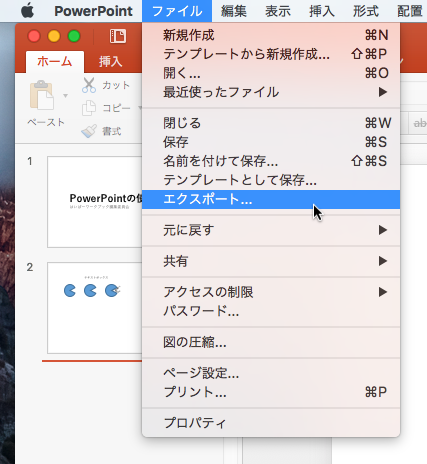
すると保存するファイル名を入力する画面になります。
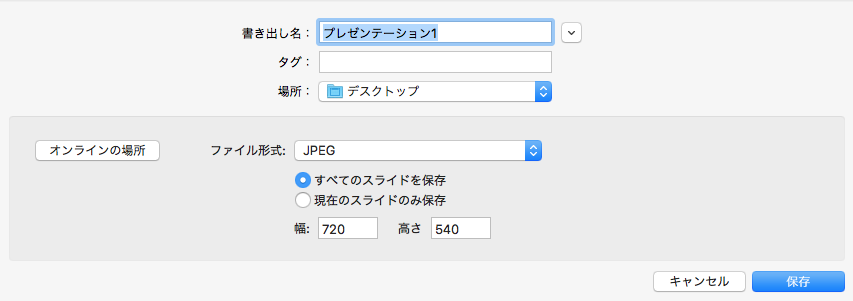
この画面で「ファイル形式」をクリックすると、どの形式で保存するかを指定できます。
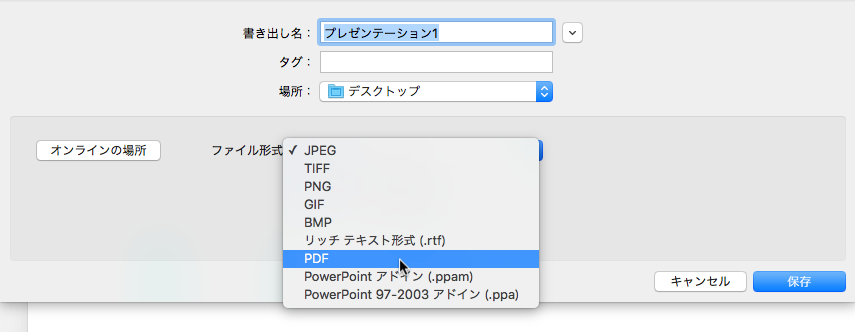
なお、スライド中の項目を画面に次々表示させる「アピール」のアニメーションだけなら、複数枚のスライドを使って疑似的に実現できます。PDF でスライドショーをする可能性があるなら、プレゼンテーションを作る段階で疑似アニメーションを組み込みましょう。
ファイルを開く #
既存の PowerPoint ファイル(.pptx または .ppt という拡張子が付いたファイル)を編集したい場合は、Finder 上 で PowerPoint ファイルをダブルクリックしましょう。すると、PowerPoint の起動からそのファイルの読み込みまでが自動的に行われます。
また PowerPoint 内の操作でファイルを開くこともできます。メニューのファイル開くを選択するか、ツールバーの開くアイコン  をクリックしてください。
をクリックしてください。
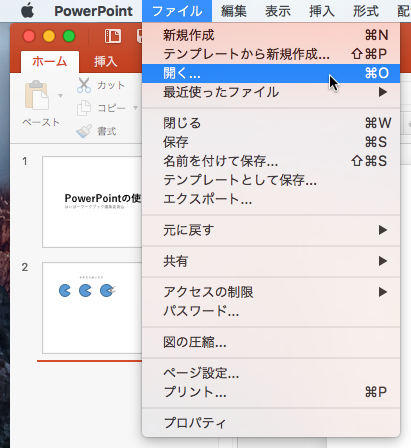
すると、ファイルを開くためのダイアログが表示されます。
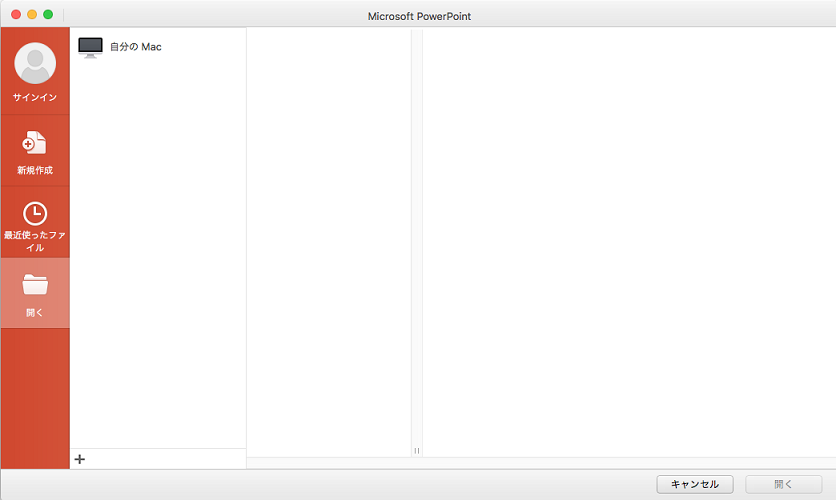
たとえば画面左側の「最近使ったファイル」のタブを開くと、最近編集したファイルの一覧が表示され、その一覧から開きたいファイルを選べます。また「自分の Mac」をクリックすると、コンピュータ内のファイルを探すダイアログになります。
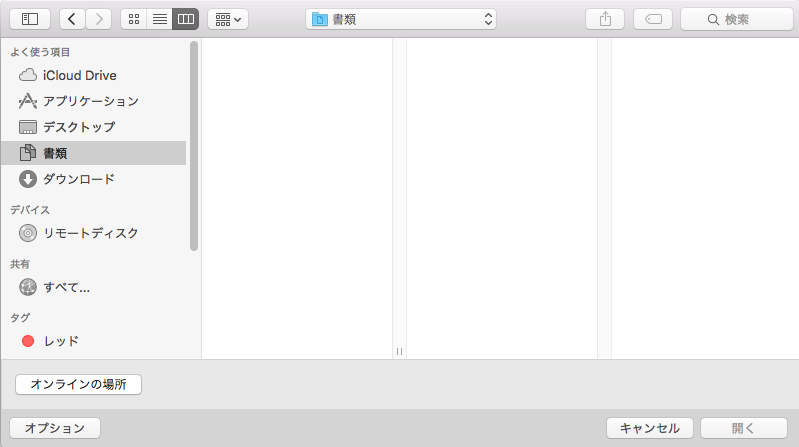
これらの画面内で開きたいファイルを選んで、画面右下の「開く」ボタンを押してください。