23.2.9. 関数の利用例
ここまでの Excel 表計算では、異なるセルの値の足し算しかしていませんでした。ですが Excel では四則演算だけでなく、様々な関数を用いた計算ができます。関数を知ることが、Excel を使いこなす鍵です。
この節では、最も典型的な関数の例である AVERAGE (平均) と SUM (合計) を例にして、関数の利用例を見てみます。
なお、このページでは 23.2.8. 既存のデータを取り込む手法 で作ったファイルを使います。ファイルを作っていない人は、score_total_for_23_2_9.xlsx をダウンロードして使ってください。
AVERAGE 関数 #
AVERAGE 関数は、与えられたセルに含まれる数の平均を求める関数です。名前の通りですね。これを使って、英語と数学それぞれの平均点を求めてみましょう。
まず数学の平均点をセル E32 に書き込みましょう。セル D32 に「平均点」と打っておいてください。この後セル E32 を選択して等号 = を入力すると、式の入力モードになります。
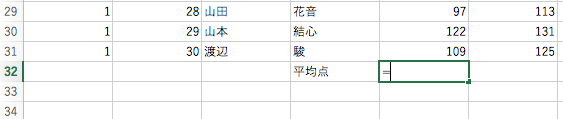
ここで AVERAGE(E2:E31) と入力しましょう。
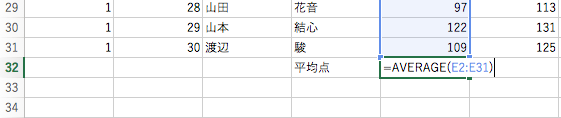
いま出てきた E2:E31 は、長方形領域にある複数のセルを選択する記法です。二つのセル名をコロン : で区切って繋げると「その 2 つのセルを対角線の両端とするような長方形領域」という意味になります。そして AVERAGE 関数は「与えられたセル全部の平均を求める」という意味なので、AVERAGE(E2:E31) で「E2 から E31 までの平均」が求まるわけです。
![]()
で確定すると、計算結果が得られます。
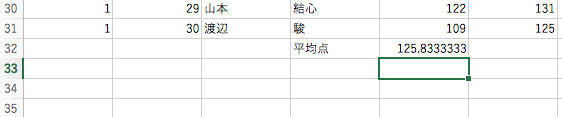
また数式入力中は、マウスでシート上のセルをクリックしたりドラッグすることで、参照するセルを指定できます。セル F32 に “=AVERAGE(” まで入力した状態で、マウスで F1 から F31 までをドラッグしてください。
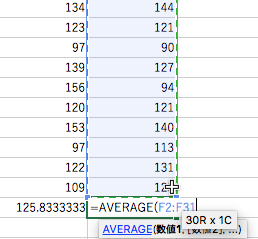
マウスを使う方法だと「参照している番地が本当に正しいか」が目で見て分かるのが便利です。あとは括弧を閉じてから
![]()
キーを押すと、先ほどと同じように計算結果が出ます。
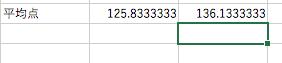
![]()
平均点の値を整数に揃えたい人は、数値を丸めるための関数を使うと良いでしょう。Excel には数を指定した桁で四捨五入する ROUND 関数、切り上げる ROUNDUP 関数、そして切り捨てる ROUNDDOWN 関数があります。たとえば ROUND(x, n) と書くと、数値 x の値が小数第 n 位で四捨五入された値が返ります (なお、小数第 0 位が 1 の位です)。この x のところに AVERAGE 関数で計算した値を入れれば、平均値が丸められます。
SUM 関数 #
SUM 関数は、与えられたセルの合計 (summation) を求める関数です。これを使って、数学と英語の合計得点を求めてみましょう。
セル G2 に =SUM(E2:F2) と入力します。
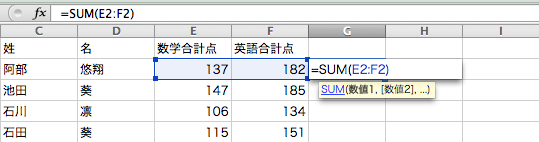
これで G2 に、E2 と F2 の和が入力されます。
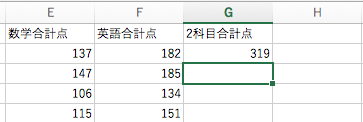
いまは足す数が 2 つだけですから、SUM(E2:F2) の代わりに E2 + F2 と書いても同じことです。しかしこの成績表に「国語」「理科」「社会」その他色々な科目が付け加わって、列数が増えたらどうでしょうか?一々セルの数に合わせて + を書くのは大変ですよね。そういう場合でも SUM 関数を使えば、足し算する領域の端っこのセル 2 つを書くだけで済みます。これが関数の偉大なところです。
さて、あとは残りのセルにも同じように入力するだけです。ここで、マウスカーソルをセル G2 右下のフィルハンドルまで持って行き、アイコンが十字になったところでダブルクリックしてください。

そうすると、Excel が「どこまでコピー & ペーストすべきか」を自動で判別して、一斉に式を入力してくれるのです。
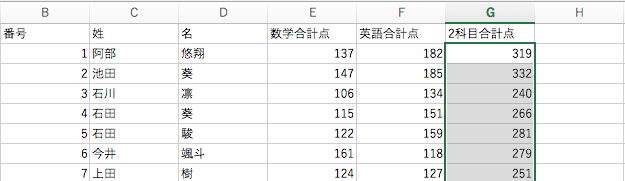
この機能はオートフィルと呼ばれています。たまに Excel が補完範囲を間違えることもありますが、得てして非常に強力です。