23.2.4. コピー & ペーストと数式の入力
それでは、Excel で表計算をしてみましょう。例として、サンプルの名簿に中間試験と期末試験の得点を書き込み、それの合計点を表示させてみます。
このページの説明では、 23.2.2. データの入力 で作ったデータを使います。もしデータを作っていない人は説明を読んで作るか、あるいは sample_meibo_for_23_2_4.xlsx をダウンロードしてください。ただしこのファイルをダウンロードする場合、以下の説明中のファイル名 sample_meibo.xlsx を適宜読み替える必要があります。
コピー & ペースト #
合計点を求める前に、まずは表の中に中間試験と期末試験の得点を書き込まないといけません。サンプルの得点を用意したので、ダウンロードしてください。
もちろん、この数値は架空のもので、特に意味はありません。上の表をダウンロードしなくても、自分で勝手に数値を入力して構いません。
さて、ダウンロードした成績表の使い方を説明します。Excel で上の sample_score.xlsx を開くと、A 列に中間試験、B 列に期末試験の得点が書かれています。この表でセル A1 からセル B31 に向けてドラッグすると、成績が書かれた部分を選択できます。
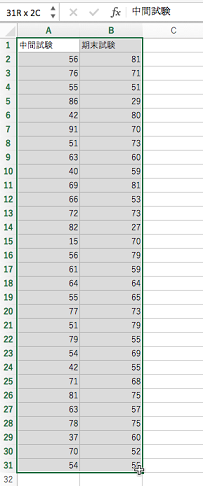
選択された部分のどこかで右クリックをすると、出てくるメニューの中に「コピー」という項目があります。これを左クリックしましょう。
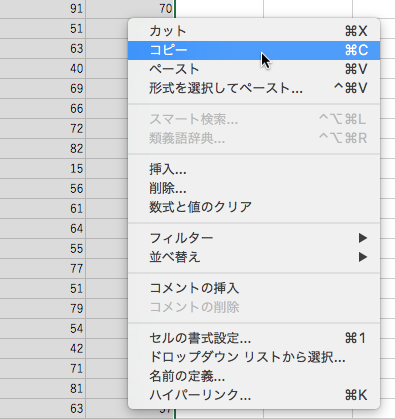
そうすると選択領域の境界に動く点線が現れます。
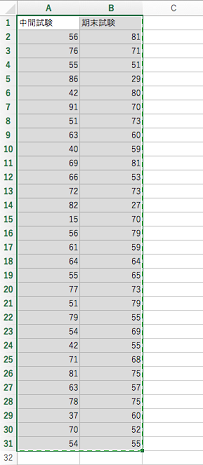
次に、元々編集していたの名簿ファイルのセル H1 で右クリックをします。
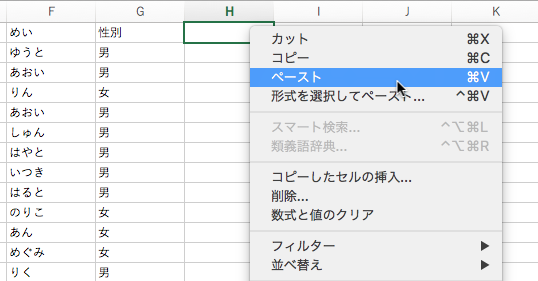
ここで「ペースト」の項目を左クリックすると、さっきの成績表が貼り付けられます。
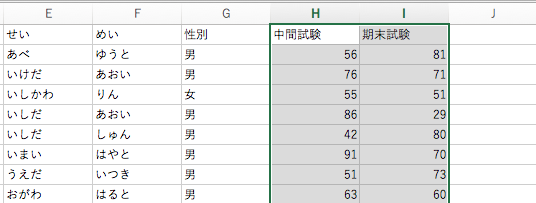
![]()
いまマウスカーソルで行ったコピーとペーストは、それぞれキーボードで
![]()
C,
![]()
V (Windows なら
![]()
C,
![]()
V)と入力しても行えます。このショートカットは、他の大多数のアプリケーションと共通しています。操作の手間が省けるので、覚えておくとよいでしょう。
数式の入力 #
これで準備が整いました。中間試験と期末試験の合計点を計算しましょう。J 列に合計点を記入したいので、セル J1 に「合計」と打ち込んでおいてください。
たとえば出席番号 1 番の人の中間試験、期末試験の成績がそれぞれセル H2, I2 に記載されています。ですから H2+I2 の計算結果を J2 に表示させたいですね。そこでセルJ2に
=H2+I2
と入力してください。
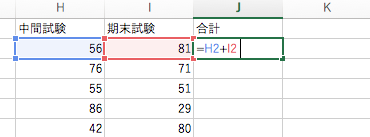
すると、式中で参照したセルが色で強調されます。この状態で
![]()
キーを押して内容を確定すると、セル J2 に、H2 + I2 の計算結果である “137” が表示されます。
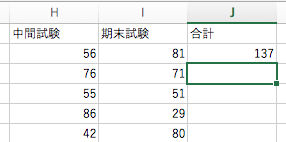
Excelに限らず通常の表計算ソフトでは、先頭に等号をつけると、文字列ではなく数式であると解釈して値が計算されます。また数式中にセルの位置を書き込むと、そのセルの値が参照され計算に使われます。このようにして、セル中のデータを組み合わせて Excel に計算をさせることができるのです。当然、足し算以外の四則演算もできます。引き算、掛け算、割り算はそれぞれマイナス -, アスタリスク *, スラッシュ / で表されます。
式をセルに書き込む方法のよいところは、計算のもととなる値を変えたとき、その場で再計算をしてくれることです。たとえば、セル H2 の値を 56 から 66 に書き直すと、セル J2 の値が 137 から 147 に自動で変化します。このように「機械的にやれることはコンピュータに任せられる」のが、表計算ソフトウェアの便利なところです。
数式の一括入力 #
さて、他の人の分についても合計点を記入しましょう。といっても、H2 + I2 のような式を片っ端から一つ一つ打つのでは大変です。そこで登場するのが、 23.2.4. コピー & ペーストと数式の入力 で連続データを書き込む際に登場したフィルハンドルです。フィルハンドルを使うと、一気に数式を入力できます。
いま式を入力したセル J2 をクリックし右下に現れたフィルハンドルにカーソルを合わせると、カーソルが黒い十字に変化します。その状態で、式を書き込む最後のセル J31 までドラッグしましょう。

この後マウスの左ボタンを離すと、いま選択した全てのセルに数式が入力されます。しかもセル J3 には H3 + I3, セル J4 には H4 + I4 というように、元々 J2 にあった式 H2 + I2 の行番号が自動でずれて入力されるのです。
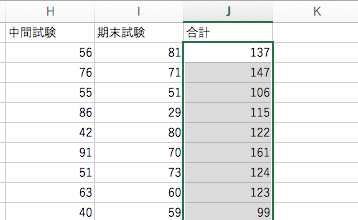
表計算を行っていると、このような「式中の行番号 / 列番号を 1 つずつずらしながら、連続するセルに式を書き込んでいく」という操作が頻出します。表計算ソフトウェアはこのような操作に特化しており、上手く使うことで、少ない手間で多くの計算をすることができます。