23.2.6. 見やすい書式の設定
何の工夫もされていない表をずっと眺めていると、途中から目がチカチカしてきます。編集作業の疲れを減らすため、表を見やすくするため、ほどほどに工夫をしましょう。
このページでは、 23.2.4. コピー & ペーストと数式の入力 で作ったファイルを使います。もしファイルを作っていない人は、説明を読んでファイルを作るか、あるいはsample_meibo_for_23_2_8.xlsx をダウンロードして使ってください。
テーブルの書式設定機能 #
Excel にはテーブルの書式設定という機能があります。表の見出しを整えるには、これが一番お手軽です。
この機能を使うには、まず書式を設定したい領域を選択します。たとえばセル A1 を選択した状態で
![]()
A を押すと、A1 を含む、空行 / 空列を含まないひとつながりの部分が選択されます。
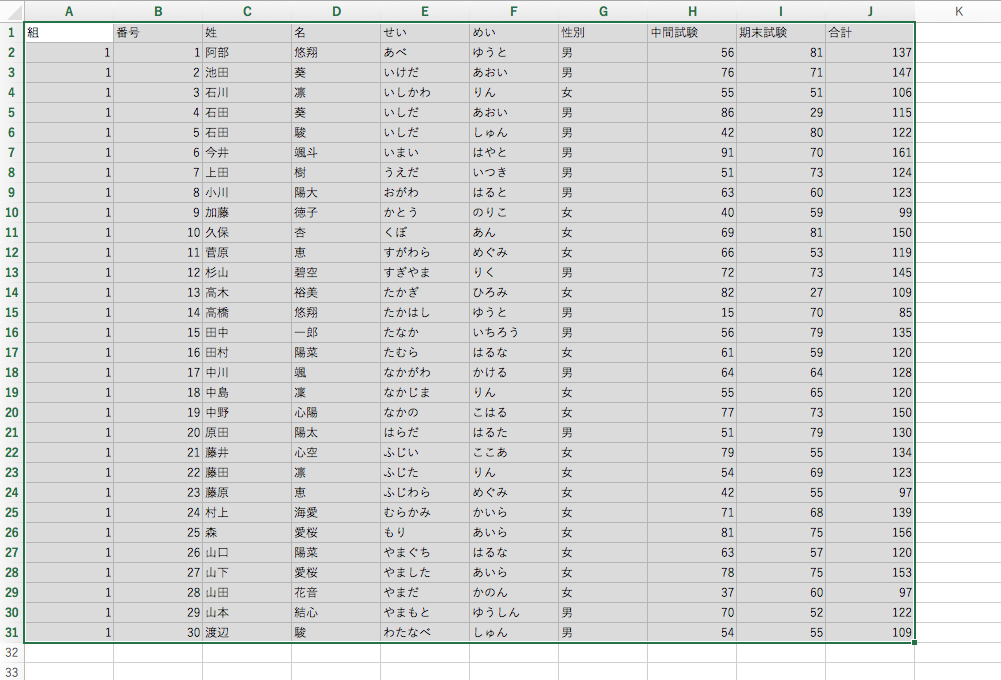
その後、リボンの「ホーム」タブにある「条件付き書式」のボタンを押すと、テーブルに適用するスタイルを選択できます。
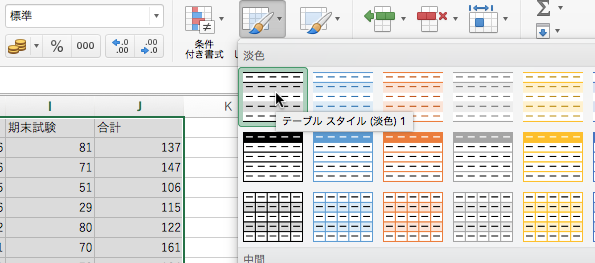
たとえば一番左上のスタイルを選ぶと「どの範囲に書式設定するか」を決めるダイアログが現れます。
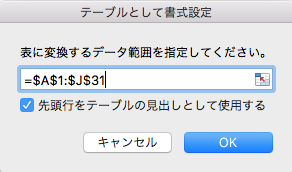
ここには最初に選択した領域が書き込まれているので、そのまま OK ボタンを押しましょう。すると表に 1 行おきの網掛けが設定され、さらに各列にフィルタが自動で設定されます。
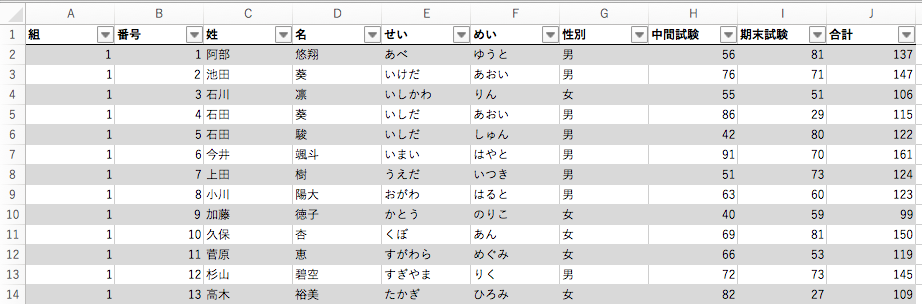
これだけでも、大分見やすくなりました。大した手間なくできるので、ぜひスタイル機能の使い方は覚えておいてください。
スタイルの作り方 #
既存のスタイルの中に好みのものがなければ、自分で新しくスタイルを作ることもできます。
「テーブルとして書式設定」のボタンをクリックすると、メニューの下の方に「新しい表スタイル」という項目があります。
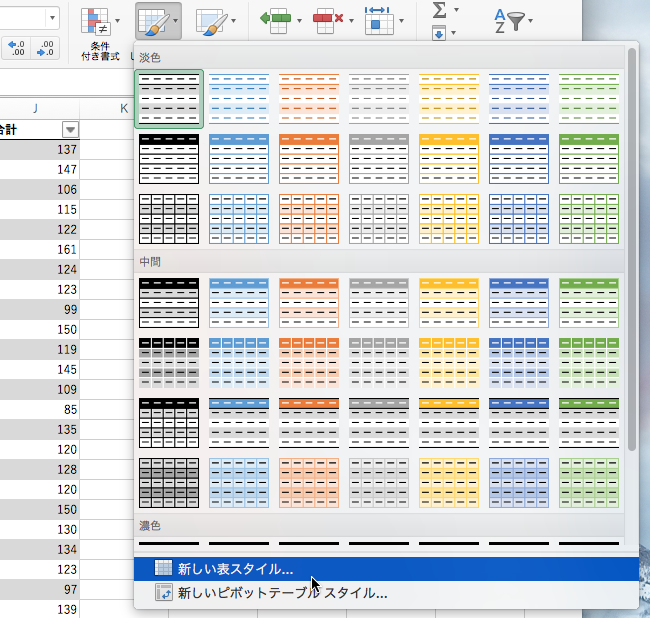
これをクリックすると「新しいテーブル スタイル」というダイアログが登場します。
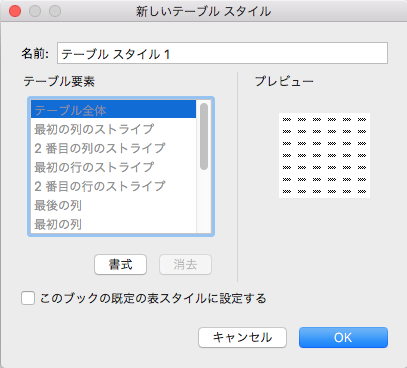
この画面では、表におけるセルの役割や位置が
- 見出し行
- 奇数行目 / 偶数行目
- 集計行
などの項目に分類されています。そして、これらの項目ごとに書式設定を行うことができます。
たとえば「見出し行」などの項目を選択して、ダイアログ中の「書式」ボタンを押すと「セルの書式設定」という画面が登場します。ここでは、文字に対する装飾をつけるかどうか選択できます。ただし「フォントの種類」「フォントサイズ」だけは、ここではなく別に設定をします。
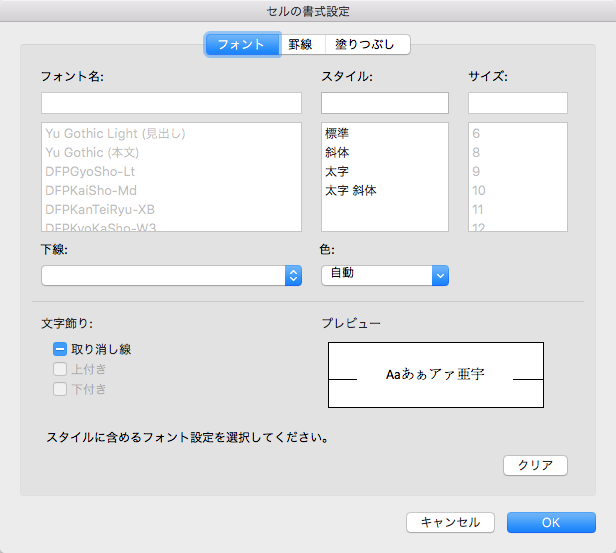
「罫線」のタブでは、セルにどのような罫線を引くか選択できます。この画面で「線のスタイル」を選んで「輪郭」欄にある線をクリックすると、クリックした部分に対応するセル境界の線を指定できます。
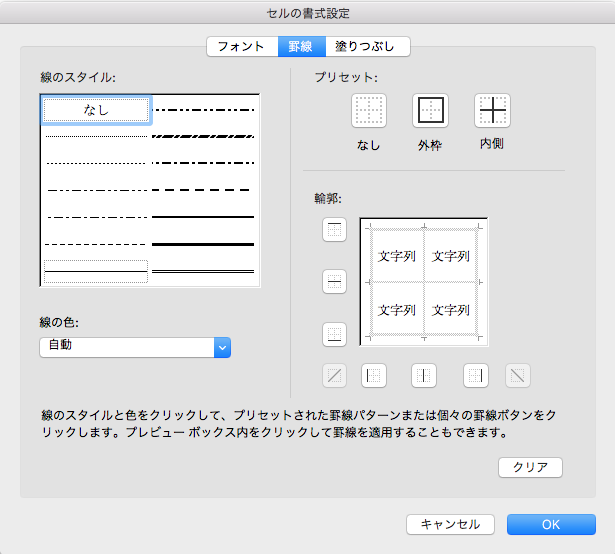
![]()
罫線の引きすぎにはくれぐれも気を付けてください。かえって見辛くなってしまいます。行と行の間を区別したいときは、いたずらに罫線を引くのではなく、1 行おきの網掛けを使う方が良いでしょう。
そして「塗り潰し」のタブでは、セル全体を塗りつぶす色や模様を設定できます。
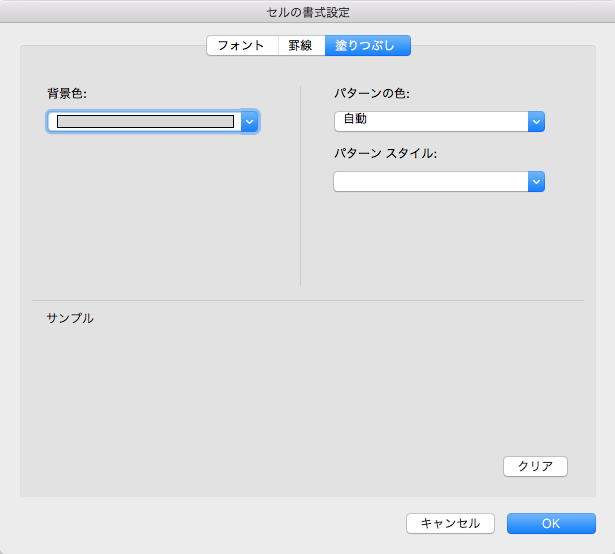
こうした設定を行うと、「新しいテーブル スタイル」のダイアログの中で「どのようなスタイル設定が行われたか」がプレビューされます。たとえば
- 見出し行を黒地に白抜き
- 見出し行を除いた偶数番目の行を、灰色で網掛け
という設定にすると、次のようなプレビュー画面になります。
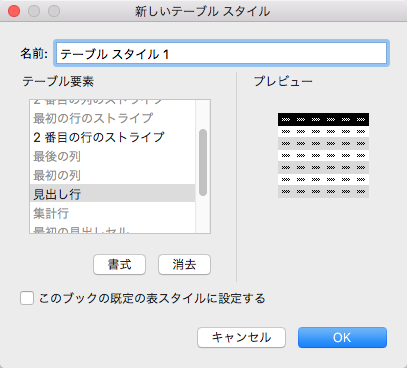
これでスタイルを適用すると、次のようになります。
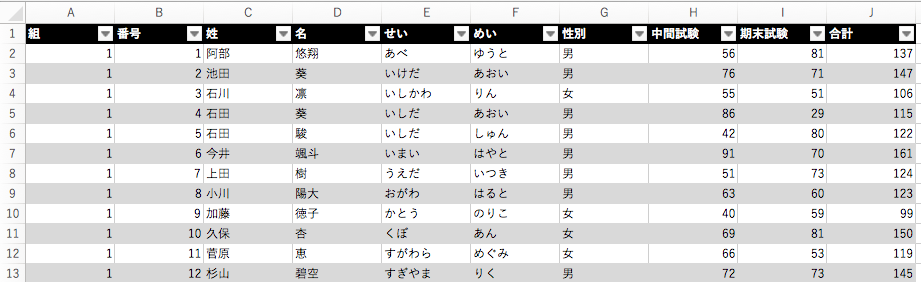
その他の設定 #
フォントと文字の表示位置 #
フォントとは、Excel のセルの値を表示するのに使われる書体のことです。
フォントを変えるときは、シート全体で変えるのがよいでしょう。まずはシートのどこかをクリックしてから、
![]()
A を 2 回 押してください。そうするとシート全体が選択されます。
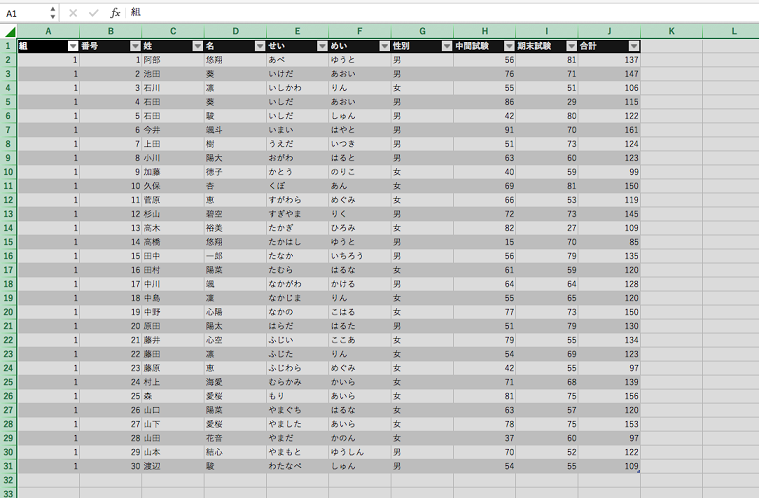
この状態で、リボンにある「フォント」メニューをクリックします。
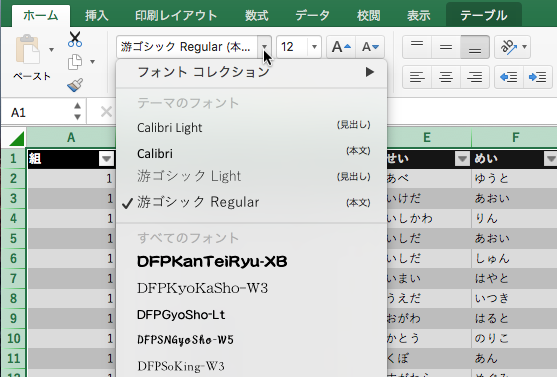
そうすると、フォントが色々選択できるようになります。同様にして、フォントサイズも選択できます。
表示位置の調整も、リボンで行えます。フォントの設定セルの右側に、揃え位置を変えるボタンがあります。この使い方は Word と同じです。

セルの高さと幅 #
デフォルトでは、セルの上下の境界線は文字とほとんどくっついています。これでは見た目が若干窮屈なので、高さを広げましょう。
縦幅を広げるには、まず行の上でドラッグ & ドロップをし、広げたい行を選択します。その後行番号の上で右クリックをし、出てきたメニューの中にある「行の高さ」の項目をクリックしましょう。
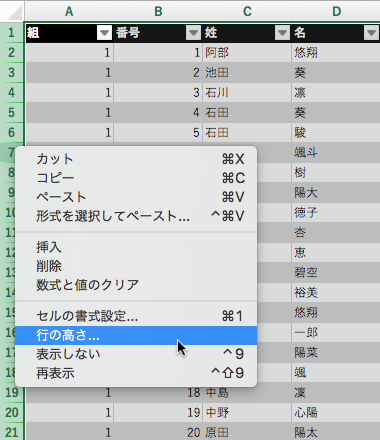
すると行の高さを調整するメニューが出てきます。
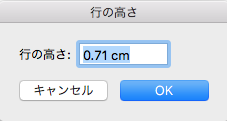
ここに好みの数値を入力すると、行が高くなり、結果として行間が広がります。行間が広いとセルの区切りがはっきりして見やすくなる一方、縦に長い表で行間を広く取りすぎると、今度は表全体が縦長になりすぎてしまいます。時と場合に応じて、皆さんそれぞれで見やすいと思える高さに調整してください。
同じようにして列の幅も調整できます。今回の場合「組」などのセルが横長すぎるので、適宜調整しましょう。横幅を調整したい列の番号の右側にある境界にマウスカーソルを重ねると、カーソルの形が変化します。この状態でドラッグ & ドロップすると、列の幅を広げたり縮めたりできます。
また列の間をダブルクリックすると、ちょうど良い幅になります。列の間にマウスカーソルを持っていくと、カーソルの形が変わります。
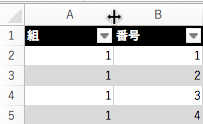
ここでダブルクリックすると、「全てのセルが収まるギリギリの幅」に設定されます。
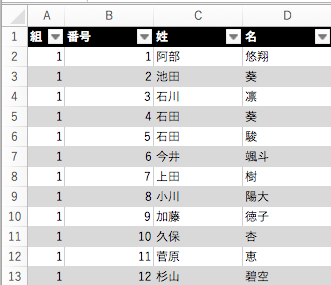
一時的な表示の変更 #
Excel には一時的に不要な情報を隠したり、特定の行や列を常に表示させたりする機能がついています。これらを組み合わせると、今考えたい情報に集中することができます。
要らない列 / 行の非表示 #
作業中に要らない行や列は、一旦隠しましょう。
たとえば今の場合、成績を見る分には「出席番号」「漢字で書かれた名前」以外不要でしょう。そこでたとえば、「性別」の列を右クリックし、出てくるメニューの中にある「表示しない」の項目をクリックしてみましょう。
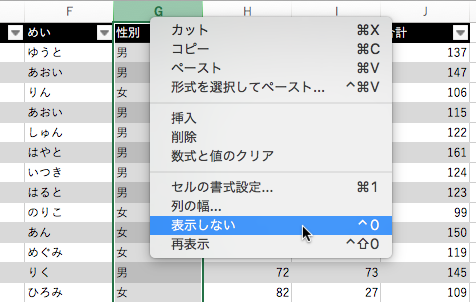
すると性別の列が隠れます。隠れた列があるときは、その左右の列の境界が太い緑線で強調表示されます。
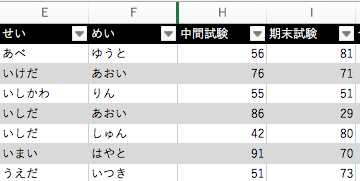
複数の列を選択してから今の操作を行うと、一斉にいらない行を隠せます。
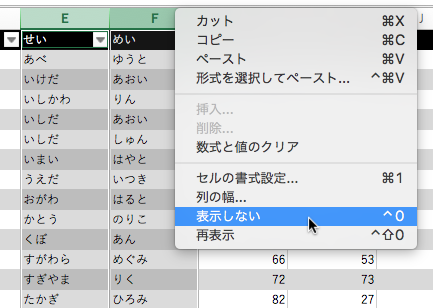
また隠した行を元に戻すときは、両隣の列番号の間にマウスカーソルを持っていき、マウスカーソルを「縦棒を両側に開く形」に変化させます。
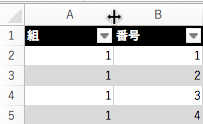
隠れた行の間でこの形のマウスカーソルが出た状態で、右クリックメニューの「再表示」の項目を選ぶと、隠れていた列が再表示されます。
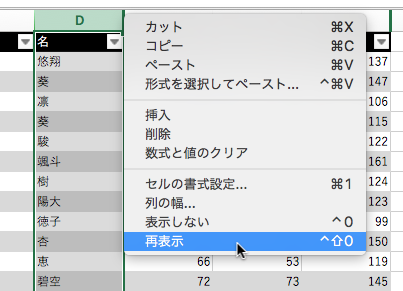
ウィンドウ枠の固定 #
表データではふつう、左の方にある列や上の方にある行は「見出し」を表しています。表をスクロールした際に見出しが隠れると不便なので、見出しを常に表示させておきましょう。
これを実現するにはウィンドウ枠の固定という機能を使います。見出し領域を除いたデータ本体の一番左上のセルにカーソルを合わせた後、メニューバーをウィンドウウィンドウ枠の固定と辿ります。
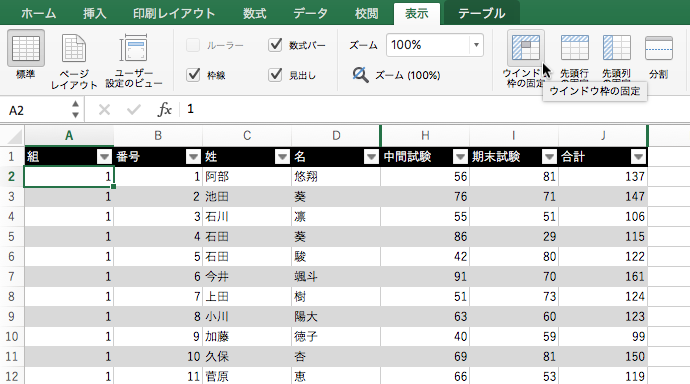
そうするといくらスクロールをしても、見出しが残るはずです。
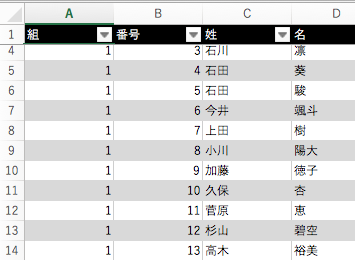
ウィンドウ枠固定中は、「ウィンドウ枠の固定」ボタンが「ウィンドウ枠固定の解除」ボタンになります。これを押すと、この固定が解除されます。
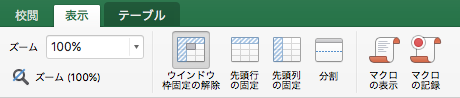
また、ウィンドウ枠固定ボタンの右には「先頭行の固定」「先頭列の固定」というボタンがあります。これらを押すと、セルの位置に関係なく先頭行 / 先頭列だけを固定できます。
セルの結合 #
ここまで紹介する場面がありませんでしたが、Excel ではセルの結合を行うことができます。複数のセルを選択すると、リボンの「ホーム」タブにある「セルを結合して中央揃え」というボタンが押せるようになります。

これを押すと、セルがくっつきます。見出しがいくつかに分類される場合など、この機能が役立つでしょう。
![]()
この機能を悪用して、片っ端からセルを結合する人がいますが、そういう行為は望ましくありません。 23.4. 表データの機械可読性 を読んでください。