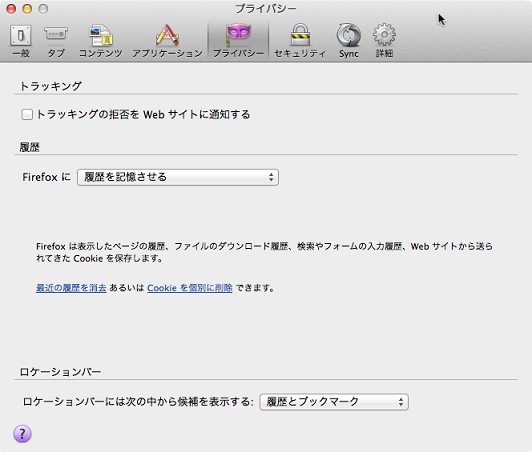34.2. Safari
ここまでの節で紹介しなかった履歴、プライベートブラウズ、ヘルプおよびソースの機能について、使い方を説明します。
ヘルプを見る #
Safari のヘルプを見るには、メニューバーからヘルプの項目を開きます。
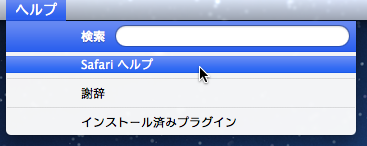
ヘルプには Safari の使い方が細かいところまで一通り書いてあります。詳しいことを知りたいときに参照すると良いでしょう。
ソースを見る #
16. ウェブサイトを作る技術 で詳しく説明しますが、きれいな見た目のウェブページも、実は「ソース」とよばれる、文字や記号の羅列で作られています。このソースを見る方法を説明します。
まず、メニューバーを Safari環境設定 とたどり、Safari の設定ウィンドウを出します。ウィンドウ上部の「詳細」を選んだ後に、「メニューバーに“開発”メニューを表示」のチェックボックスをオンにします。
![]()
この設定をすると、メニューバーに開発 という項目が追加されるので、開発ページのソースを表示 をクリックします。
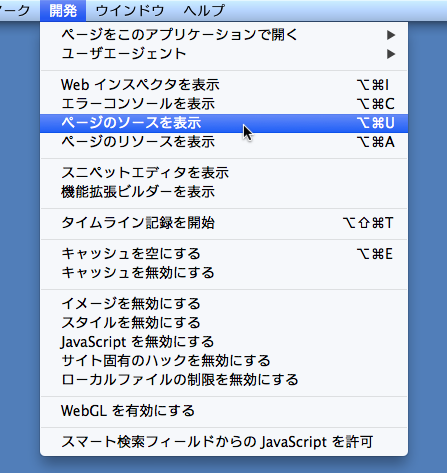
すると、ウィンドウの下のほうに(場合によっては別のウィンドウになります)、以下のような画面が表示され、ソースを閲覧することができます。
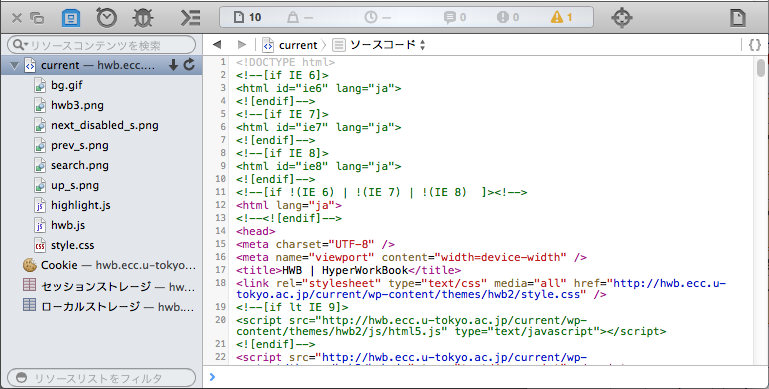
iPhone でのアクセスを再現する #
ウェブサイトによっては、パソコンからアクセスしたときと、iPhone などのスマートフォンからアクセスしたときとで別のページが表示されることがあります。ここでは、iPhone からアクセスしたときの動作や見た目を、パソコン上で再現してみます。
まず、上節「ソースを見る」に書かれているように、環境設定の「メニューバーに“開発”メニューを表示」をオンにします。そして、開発ユーザエージェント 内の、iPhoneと書かれている選択肢をクリックします。
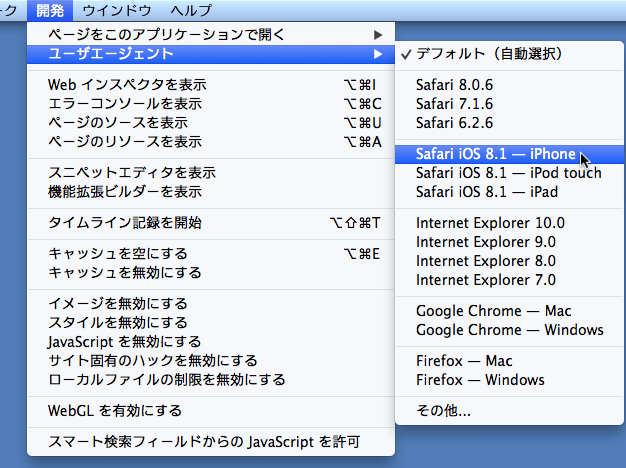
ブラウザは自身のプログラム名など(「ユーザエージェント」情報)をウェブサイトに通知しているのですが、このように設定すると、本来のプログラム名ではなく、iPhone のものを偽装して通知するようになります。
この状態で、MailSuite にアクセスすると、以下のように、スマートフォンからアクセスしたときと同じ画面を表示することができました。
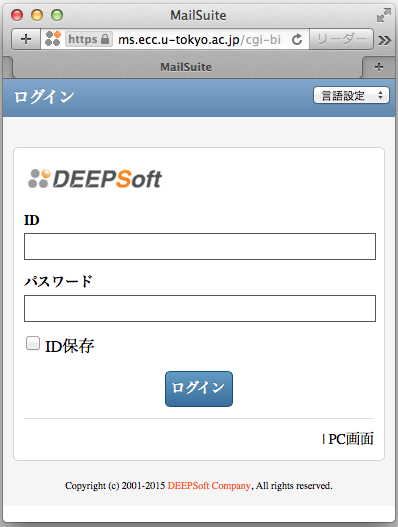
全ての履歴を表示 #
また「全ての履歴を表示」の項目を押すと、次の図のように保存されている履歴を管理する画面が開きます。
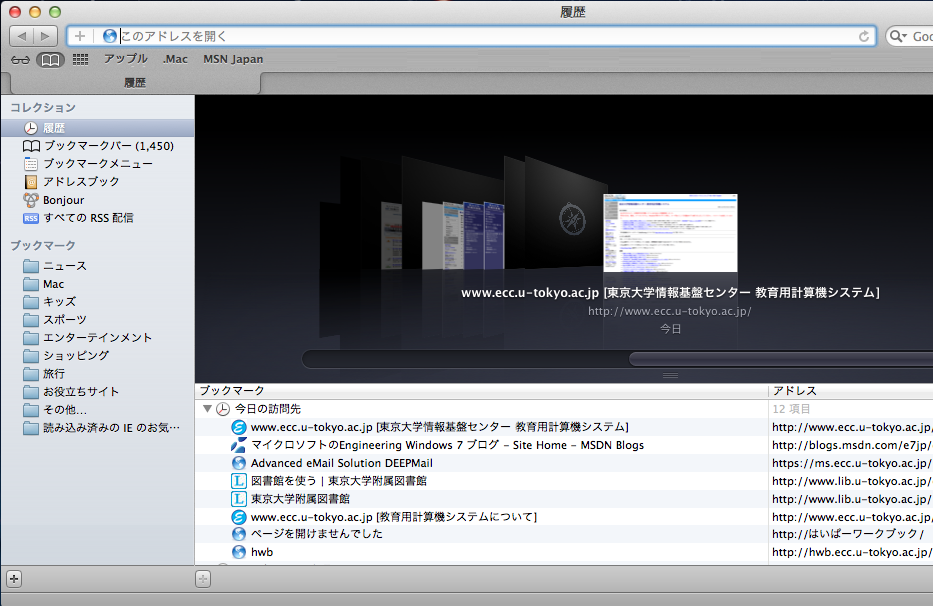
履歴メニューにある「履歴を消去」の項目を押すと、過去の履歴を消去できます。不特定多数の人が使うコンピュータでブラウザを使うときは、使用後に履歴を消去することをお勧めします。
文字化けしたときの対処 #
Safari を使っていると、たまに次のように画面の表示が意味のない文字列になる、文字化けを起こすことがあります。
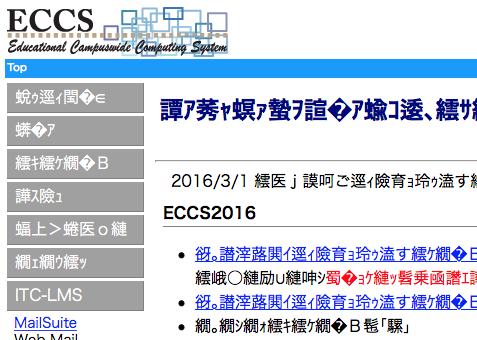
文字化けは、ウェブページを書くのに用いられた文字コードを Safari が正しく判定できなかった時に起こります。文字コードについて詳しいことは 14. 情報の表現と符号化・暗号化 を見て下さい。このような場合、メニューバーを表示テキストエンコーディングとたどります。
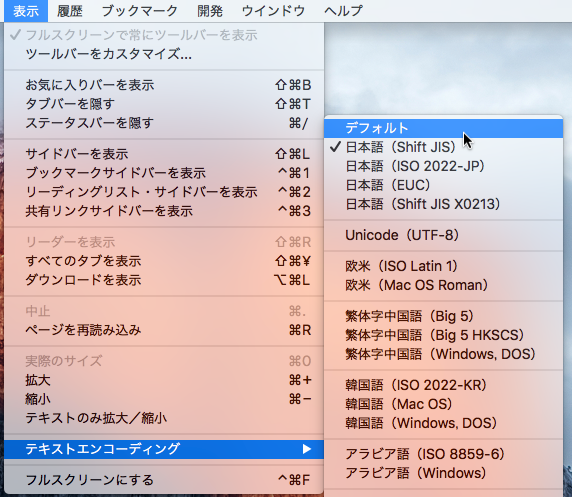
この中から正しいテキストエンコーディングを選ぶと、文字化けが解消されます。と言っても正しいテキストエンコーディングが何であるかは(簡単には)分かりません。ちゃんと表示されるまで片っ端から試してみましょう。
Do Not Track (Firefox) #
商品を販売するウェブサイトでは、あなたがどんな商品に興味を持っているのか調べるため、サイトの側からあなたの行動を追跡してくることがあります。この調査を拒否するのが “Do Not Track (DNT)” という機能で、ウェブサイトの方に DNT を通知すると、ウェブサイトの側は追跡をやめるという取り決めがあります。追跡を許せば、ウェブサイトはあなたに対してより的確に広告を表示するようになります。これを良しとするか否かは個人の主観に委ねられるべきことなので、拒否したい場合は DNT をオンにしましょう。
この機能は 2013 年 1 月現在 ECCS 環境の Safari では使うことができず、Firefox でのみ使用可能です。Firefox を立ち上げ、メニューバーをFirefox環境設定とたどり、プライバシータグを開くと「トラッキングの拒否を Web サイトに通知する」という項目があります。これにチェックを入れると DNT が有効になります。