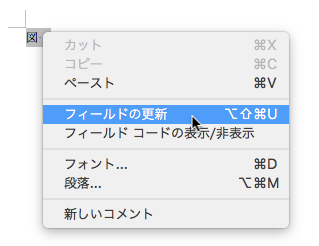22.3.10. 図表とその番号の扱い
Word 文書中に図や表を追加する方法を説明します。また Word 内では、図や表の番号を自動で管理する方法があります。文書中の図表が多い場合は、自動管理をしましょう。
図の扱い #
まずは、外部の画像ファイルから図取り込んでみましょう。
画像の取り込み #
Word 文書中に画像を貼るには、ドラッグ & ドロップするのが一番簡単です。
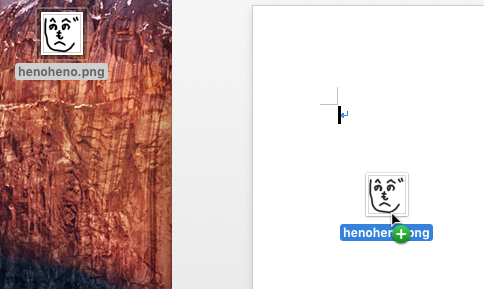
するとこのように、画像が取り込まれます。
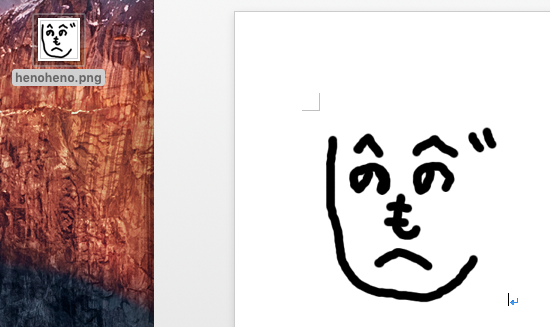
これ以外でも、リボンの「挿入」タブにある「写真」ボタンを使う方法があります。
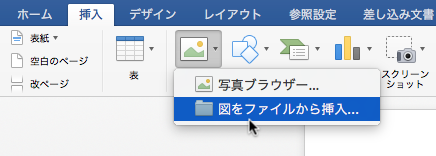
図の配置 #
さて今の図を挿入した例で、図の右下に「改行」マークがついていることを確認してください。
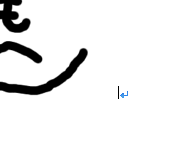
この状態では、図は「1 つの文字」と同じようにして文書内で扱われます。実際、普通の行と同じように画像の両側に文字を打ち込めます。
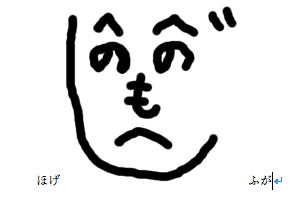
一方、文書中に図を挿入するときは「図の部分に対して文字の回り込みをさせたい」ということもあるでしょう。そのような場合は、図の配置方法を変更しないといけません。
図の配置方法を変更するには、右クリックを押して、メニューの中にある「配置とサイズ」の項目を選びます。
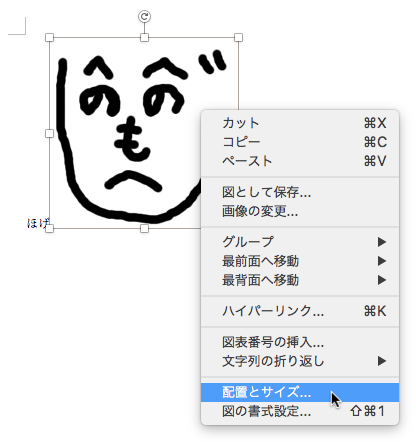
すると「レイアウトの詳細設定」というダイアログが開くので、この中にある「文字列の折り返し」のタブを開いてください。
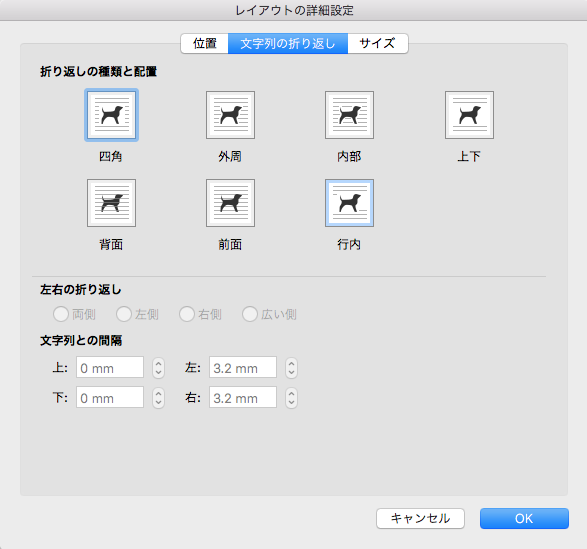
この「折り返しの種類と配置」が「行内」になっていると、画像が段落中で 1 つの文字と同じように扱われます。これをたとえば「外周」にしてみましょう。すると、画像があった段落の左上に船の「いかり」のマークが現れます。
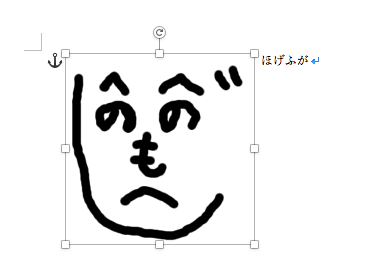
この状態になったら、マウスによるドラッグ & ドロップによって、文書内で自由に動かすことができます。たとえば行中の文字の中に画像を置くと、文字が画像を避けるようにして配置されるのが分かります。
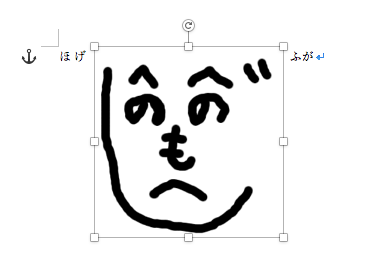
先ほど「文字列の折り返し」ウィンドウで
- 文字の折り返しを「外周」
- 左右の折り返しを「両側」
としたので、このように文字が画像を避けて両側に配置されています。ここで左右の折り返しを「右側」にすると、文字が画面の右側だけに、かつ画像を避けて配置されるのがわかります。
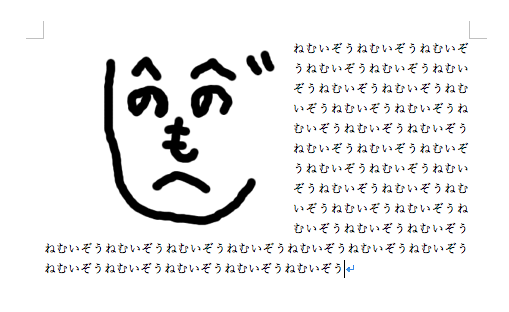
他にも配置の仕方や折り返しの仕方は色々あります。たとえば図が重なる行に全く文字を配置したくなければ、文字の折り返し方で「上下」を選んでください。
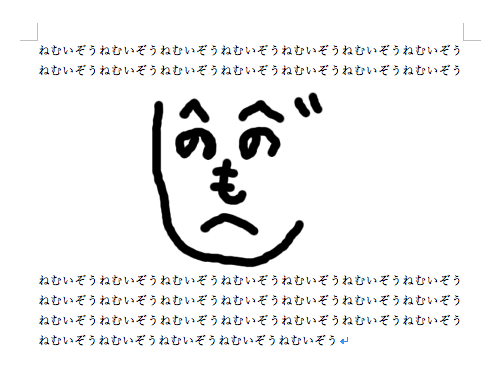
また折り返しの方法で「前面」や「背面」を押すと、それぞれ文字よりも手前や奥に画像を配置することができます。必要に応じて、色々使ってみてください。
ちなみに「いかり」のアイコンは、図形が「どの段落に紐づけられているか」を表します。ドラッグ & ドロップをすると、紐づける段落を変えることができます。
図形の扱い #
Word では画像を外部から取り込むほかに、Word 自身の機能を使った簡単なお絵描きもできます。
Word 内で使える図形 #
リボンの「挿入」タブにある「図形」ボタンを押すと、色々な形の図形が表示されます。
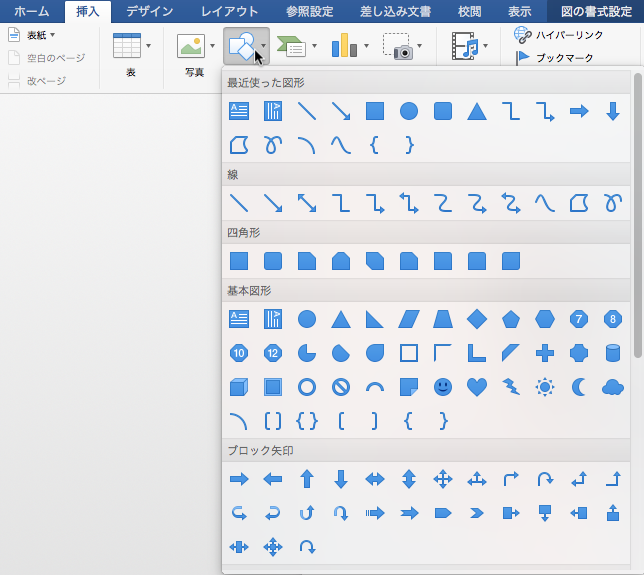
これを選択した上で版面のどこかをクリックすると、そこに図形が挿入されます。
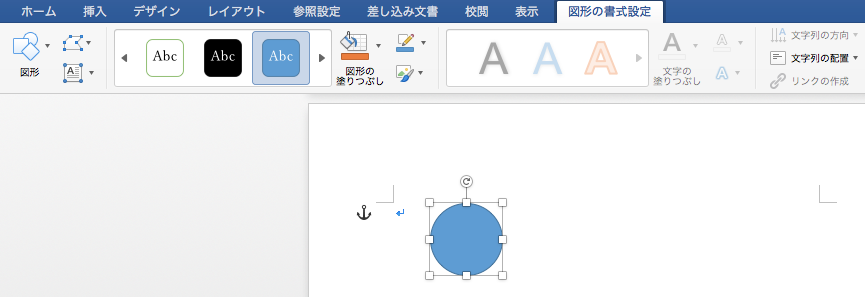
この図形は変形させたり、ドラッグで自由に動かしたりできます。一つだけ注意すべきは、先ほどの外部画像で行ったような「配置設定の変更」メニューの場所が異なることです。図形を右クリックしたときに現れるメニューの「その他のオプション」を選ぶと、配置設定が変えられます。

これ以外の図形の扱い方は PowerPoint と同じです。たとえば「図形のグループ化」などの操作は全く同様にできます。そうした使い方については 24.3.4. オブジェクトの操作 を見てください。
図や図形の書式設定とグループ化 #
Word での図や図形の扱いは、配置方法を除いて、基本的に PowerPoint に準じています。
たとえば Word 文書内の図形や写真を組み合わせて、1 つの大きな図を作ることもできます。そうした場合は、複数の図形をまとめて 1 つに扱うグループ化の機能が役立つでしょう。また、図に対して変形や透明化といった操作をすることもできます。これらのやり方は PowerPoint と基本的に同じです。詳しくは 24.3.4. オブジェクトの操作 や 24.3.5. 図の書式設定と写真の利用 を見てください。
表の挿入 #
Excel で表を挿入するにはリボンの「挿入」タブにある「表」ボタンを押します。整列された正方形の上でマウスを動かすと、挿入する表の列数や行数を指定できます。
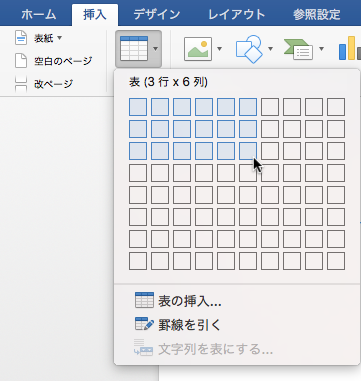
適切なサイズの場所でクリックすると、表が挿入されます。
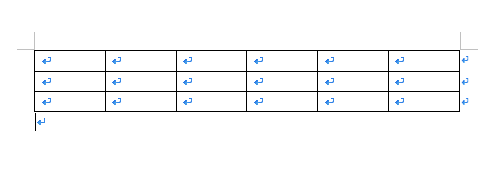
カーソルが表の内部にあるときは、リボンに「テーブルデザイン」と「レイアウト」のタブが表示されます。ここで表の見た目を変えたり、あるいは表の幅・高さや行数・列数の変更ができます。

![]()
Word には Excel で作った表を、体裁を保ったままコピー & ペーストできます。ちゃんとした表を作りたいなら、Word の機能だけで頑張るより、Excel を使う方が良いでしょう。Excel における表のスタイル調整の方法は 23.2.6. 見やすい書式の設定 に描いてあります。
図表番号の自動設定と相互参照 #
文書が長くなって図や表が増えてくると、それらに番号を振ることがあります。その際、Word の機能を使うと
- 図や表に、順番に番号を振っていく
- 図に割り当てられた番号や図が載っているページの番号を、別の場所で参照すること
が可能になります。これらの機能を使えば
- 図に 1 から順に手動で番号を振る
- 一々図の入ったページを見ながら「○○ページのような文章を書く」
- 図の増減やページの移動に応じて、番号を全部振り直す
といった手間から解放されます。ぜひ活用しましょう。
図表番号の挿入 #
図表番号を選択するには、まず対象となる図や表を選択して、リボンの「参照設定」タブにある「図表番号の挿入」ボタンを押します。
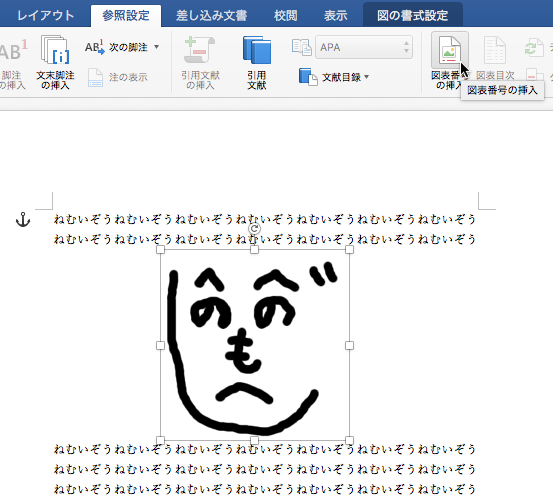
すると、図表番号を設定するためのダイアログが現れます。
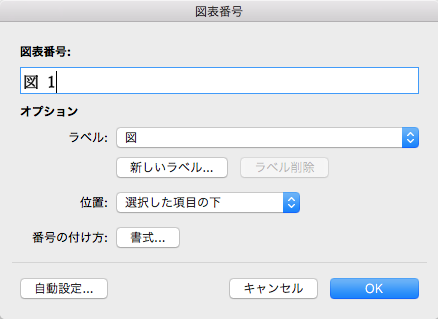
この画面で図表のラベルの設定ができます。たとえば「図 1」の中の「図」といったラベルは、新しく作ったりもできます。
設定が終わったら OK ボタンを押すと、図表番号が入ります。
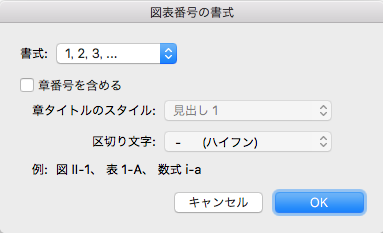
また図表番号を設定するダイアログで「書式」のボタンを押すと、細かい設定をするダイアログが開きます。この画面では使う数字の種類や、数字とラベルの区切りに使う文字を設定できます。

あとは、他の図表でも同様にこの操作を行うだけです。すると Word が、自動で番号を振ってくれます。
図表番号やページ数の参照 #
文書中で図表を書くときは、他のページから参照することもあるでしょう。そうしたときに一々ページ番号や図表番号を確かめるのは大変ですから、Word の機能で設定しましょう。
図表番号などを参照するには、予め図表の番号を振っておいてください。その状態でリボンの「参照設定」タブにある「クロスリファレンス」というボタンをクリックしてください。

すると、どの項目を参照するかを選ぶダイアログが開かれます。
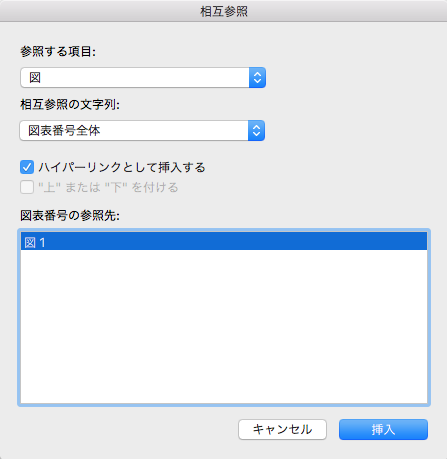
この項目を選ぶことで、参照する対象を図や表の中から選び、かつ参照するものを「図表番号」「ページ番号」などから選ぶことができます。設定後に「挿入」ボタンを押すと、ページ内に参照したものが挿入されます。
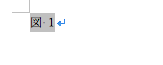
ただし図表の参照を挿入したあとでページ番号や図表番号がズレると、参照している場所には自動で反映されません。その場合、挿入した図表の参照を右クリックして、「フィールドコードの更新」をクリックしてください。