ECCS クラウドメールを使うには,自分のメールアドレスとパスワードの設定を行う必要があります.また設定後は最長で 1 時間待つ必要があります.余裕を持って設定をしましょう.
これらの設定は,![]() UTokyo Account 利用者メニュー のページから行います.このリンクをクリックして開くページに,ECCS の ID とパスワードを入力すると,利用者メニューが表示されるはずです.
UTokyo Account 利用者メニュー のページから行います.このリンクをクリックして開くページに,ECCS の ID とパスワードを入力すると,利用者メニューが表示されるはずです.
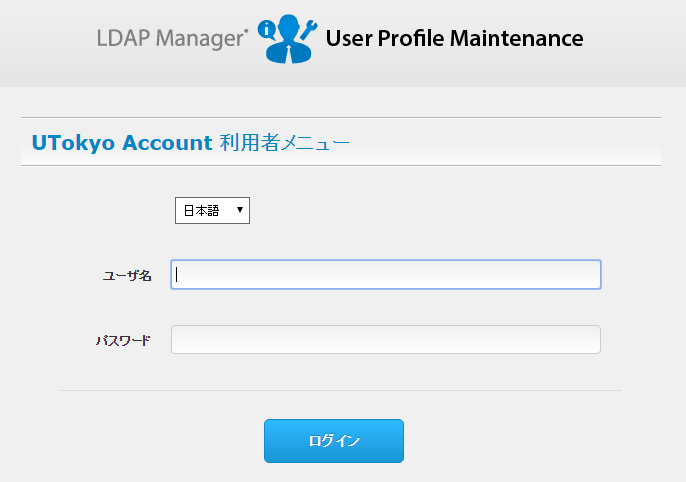
メニューが表示されたら,メールアドレス,パスワードの順に設定をしていきましょう.
メールアドレスの設定
まず,メールアドレスを決めましょう.ECCS クラウドメールでは,メールアドレスの @ より前を自分で好きに決めることができます.そして自分で決めた文字列に @g.ecc.u-tokyo.ac.jp を付けたものが,自分のメールアドレスになります.たとえば自分で @ の前を “hogefuga” に決めたら,メールアドレスは hogefuga@g.ecc.u-tokyo.ac.jp になります.@ より前を何にするか,決めてください.
- メールアドレスは先着順です.誰か他の人が使っているアドレスは,選べません.
- アットマーク @ など,一部メールアドレスに使えない記号があります.
- 自由に決めていいとはいえ,紛らわしいメールアドレスにするのは考え物です.他人の名前を使うなどの行為は控えましょう.また同姓の人が大勢いる人は「自分の姓だけ」をメールアドレスに使うのもやめた方がいいでしょう.意図せず同姓の別人に宛てたメッセージが届く恐れがあります.
画面左のメニューから「ECCS クラウドメール」をクリックしてください.
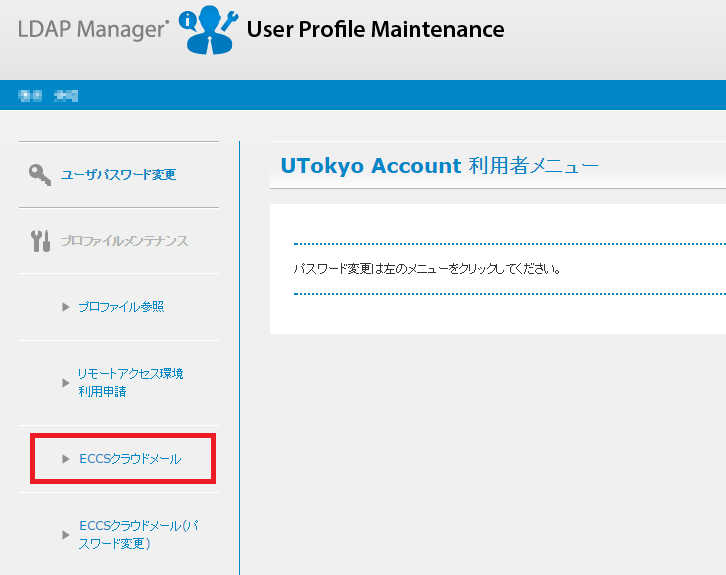
すると次のように,新しいメールアドレスを設定する欄があります.もし過去にメールアドレスの設定をしていたなら,「現在のメールアドレス」欄には,今使っているメールアドレスが表示されます.

メールアドレスの欄に自分の希望するメールアドレスを記入して,画面下部の「保存」ボタンを押すと,保存して良いかを確認するダイアログが表示されます.
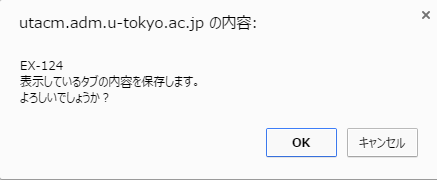
問題がなければ OK ボタンを押し,少し待ちましょう.正しくメールアドレスの設定ができたら,「メンテナンス処理が完了しました」というメッセージが表示されます.
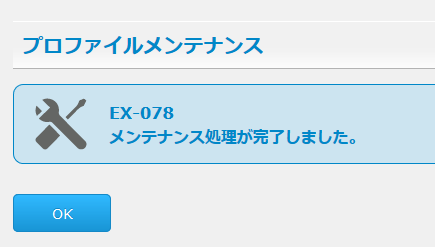
- メールアドレスは現在の入力値と同じ値は設定できません.
- メールアドレスを変更するなら,今使っているのとは違うアドレスを入力してください.
- メールアドレスはディレクトリの他のユーザの項目と重複した値が入力されています.
- あなたが使おうとしたメールアドレスは,他の人が先に使っているので,別のアドレスにしてください.
- 前回の変更後 30 日間は,メールアドレスの変更は行えません.
- ECCS クラウドメールでは,一度設定したメールアドレスを 30 日間は変更できないようになっています.メールアドレスを日替わりなどにはできないので,注意してください.
パスワードの設定
続いて,パスワードの設定を行います.画面左のメニューにある「ECCS クラウドメール(パスワード変更)」をクリックします.
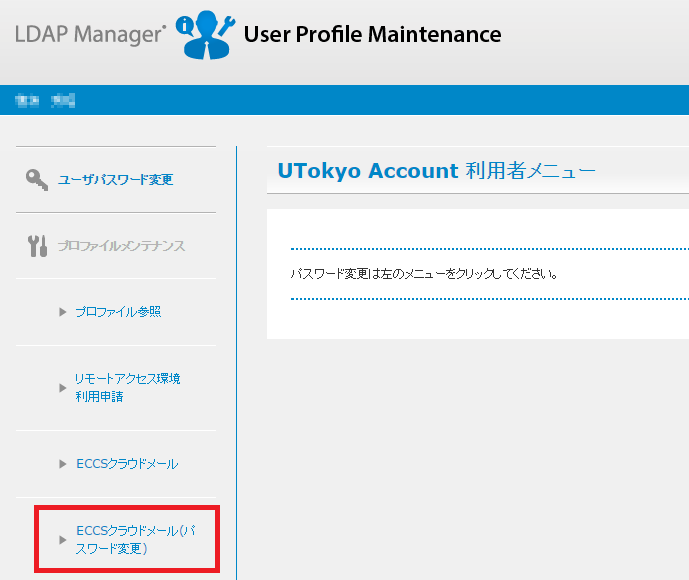
するとパスワードを入力する画面になります.
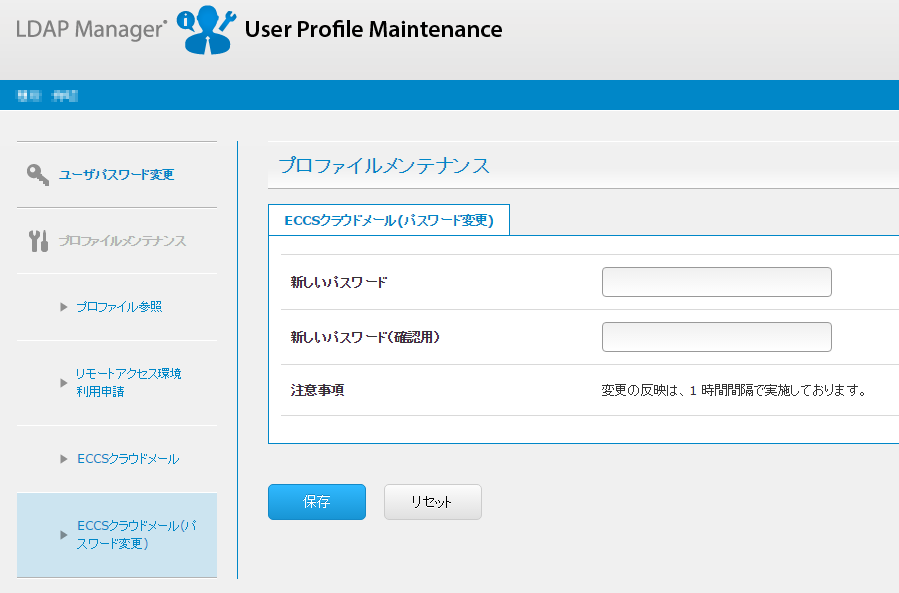
自分でパスワードを決め,この画面で「新しいパスワード」と「新しいパスワード(確認用)」の欄に入力してください.
- 8 文字以上 16 文字以下であること.
- アルファベット,数字,記号のそれぞれを 1 文字以上含むこと.
- UTokyo Account 本体のパスワードと異なること.
- Gmail 中で特別な意味を持つ + などの文字を含まないこと.
これらの条件を満たすパスワードを決めてください.またパスワードを決める際は ![]() 12.1 パスワードの取り扱い が参考になるでしょう.
12.1 パスワードの取り扱い が参考になるでしょう.
入力が終わったら「保存」ボタンを押します.すると,確認のダイアログが保存されます.
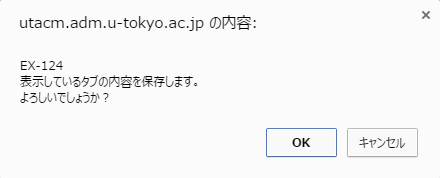
OK ボタンを押して暫くすると,パスワードが正しく変更された場合は「メンテナンス処理が完了しました」というメッセージが出るはずです.
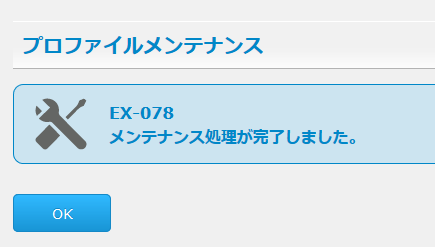
- ディレクトリの他の属性値と同じため,新しいパスワードには設定できません.
- 安全上の観点から,UTokyo アカウント本体と同じパスワードを使いまわすことはできません.
- 新しいパスワードは現在の入力値と同じ値は設定できません.
- メールアドレスを変更するなら,今使っているのとは違うアドレスを入力してください.
ログアウトと待機
これらの設定が終わったら画面右上の「ログアウト」ボタンを押し,UTokyo Account 利用者メニューからログアウトしましょう.

その後,暫く待ちます.
ECCS クラウドメールでは,メールアドレスやパスワードの設定更新を 1 時間毎に行っています.ですからあなたが設定を行ったタイミングによって,最長で 1 時間待たされることがあります.メール以外の作業をするなり熱いお茶を飲んで一息つくなりして,少々待ってください.また「メールがすぐ使いたい!」と思ってから設定するのでは遅いです.余裕を持って,予め設定しておくように心がけましょう.