Finder とは,Mac OS Xにおいてフォルダの中にどんなファイルやフォルダがあるかを表示させたり,それらのファイルに対してコピーや削除などのファイル操作を行うためのアプリケーションです.
まず,Finder ウィンドウを開いてみましょう.Finder ウィンドウを開くには,Dock にある顔のアイコンをクリックします.

すると,次のようなウィンドウが表示されるはずです.
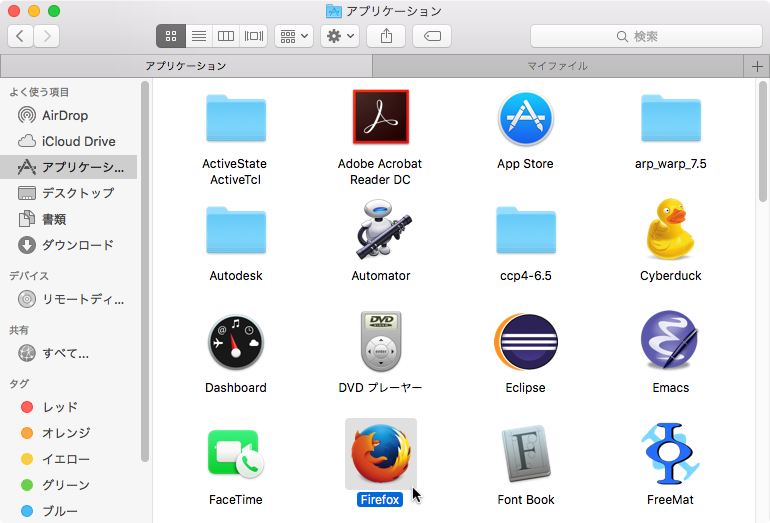
Finder ウィンドウの一番上に,今 Finder ウィンドウに表示されているフォルダの名前が出ています.このフォルダを現在作業しているフォルダとか,カレントフォルダなどと呼びます.上の図ではアプリケーションフォルダがカレントフォルダになっています.
Finder の左側には,デスクトップ,アプリケーションやムービーなどのよく使うフォルダが縦に並んでいます.この領域をサイドバーと呼びます.サイドバー内のアイコンをクリックすると,そのアイコンが示すフォルダにすぐに移動することができます.サイドバーにはよく使うフォルダを,ドラッグ&ドロップで追加することができます.
Finder ウィンドウは複数開くことができます.すでに1つ以上の Finder ウィンドウが開いている状態で,さらに Finder ウィンドウを開く場合は,メニューバーをとたどります.
基本的なファイルの開き方
ファイルを開くとは,アプリケーションを使ってファイルの中身を見たり,場合によっては編集したりできる状態にすることです.
Finder ウィンドウおよびデスクトップに表示されているほとんどのファイルは,アイコンの上でマウスをダブルクリックすることで開くことができます.これは,ほとんどのファイルが何らかのアプリケーションと関連づけられているためです.ファイルを特定のアプリケーションに関連づけることで,どのアプリケーションを使ってファイルを開けばよいかをシステムに知らせることができます. Mac OS X ではアイコンとして使われている絵柄を見れば,そのファイルがどのアプリケーションと関連づけられているかが分かるようになっています.
例えば,次のようなアイコンを持つファイルは Safari と関連づけられています.

次のようなファイルは,画像を見るための「プレビュー」というアプリケーションに関連づけられています.

アイコンの種類が関連づけられたアプリケーションを示しているのが分かりますか?
このような関連づけは,基本的には,ファイルの拡張子を見て行われます.たとえば “index.html” というファイル名ならば “html” の部分が拡張子です.よってこのファイルは html という形式のファイルだとわかるので, html ファイルを見るためのアプリケーションである Safari に関連づけられているということになります. ファイルの関連づけについては,詳しくは ![]() 14.5 ファイルの分類 で学びます.
14.5 ファイルの分類 で学びます.
別のアプリケーションでの開き方
時には関連づけられたものと異なるアプリケーションでファイルを開きたい場合もあるでしょう.たとえば,Safari と関連づけられた HTML ファイルを Chrome という別のウェブブラウザで開きたい場合などです. またファイルの拡張子によっては,どのアプリケーションにも関連づけられてない場合もあります.
このような場合,どのアプリケーションを使ってファイルを開くかを自分で指定する必要があります.開きたいファイルのアイコンの上で右クリックするとメニューが出てきます.「アプリケーションで開く」の項目をクリックし,利用するアプリケーションを選んでください.
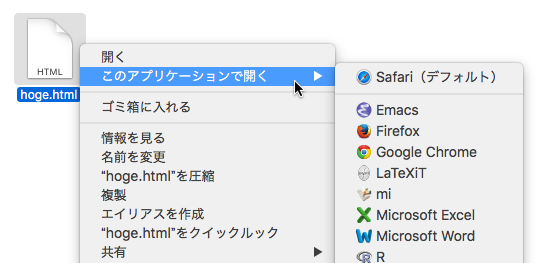
また,開きたいファイルのアイコンを開きたいアプリケーションのアイコンの上までドラッグ & ドロップしても,ファイルを開くアプリケーションを指定することができます.Dock に表示されているアプリケーションに関しては,Dock 上のアプリケーションのアイコンの上にドロップすればよいです.