Excel では,表データを並び替えたり,特定の条件を満たすデータだけを抜き出すことができます.これらの機能を使ってみましょう.
並べ替えの方法
データを並べ替えるには,並べ替えの対象範囲を選択した上で
- 並べ替えのキーとなる行または列
- 並べ替えの順序
を指定します.複数の列 / 行を同時に指定して並び替えをすることもできます.ただし,列方向と行方向の並び替えを同時に行うことはできません
今回は並び替えを使って,中間試験と期末試験の合計点で順位を調べてみましょう.まずは,左上のセル A1 にカーソルを合わせ,![]() A を 1 回押します.そうすると表全体を選択できます.
A を 1 回押します.そうすると表全体を選択できます.
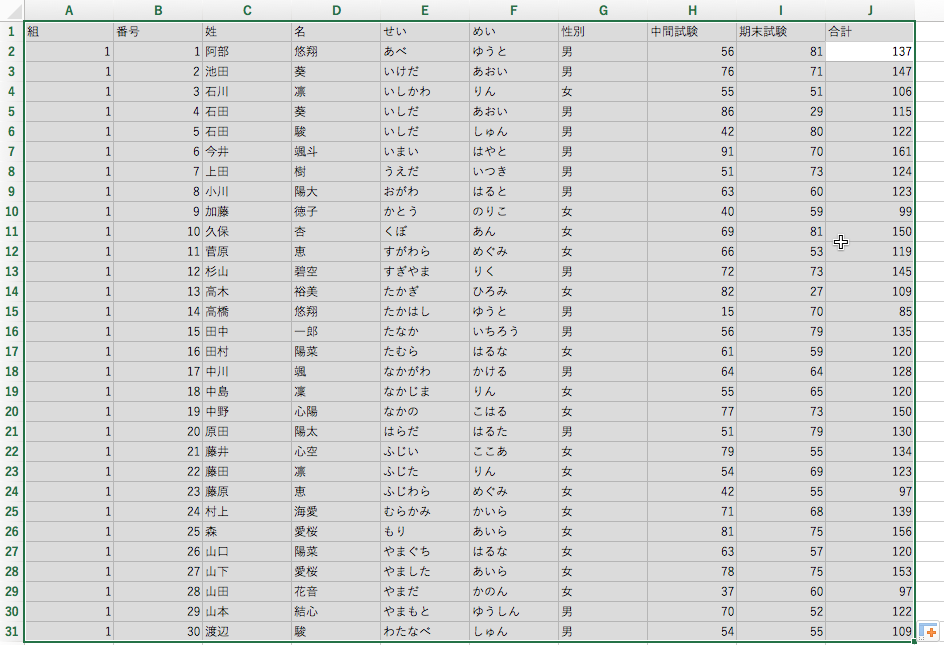
次に,リボンで「ホーム」のタブの右端にある「フィルター」ボタンをクリックしてください.
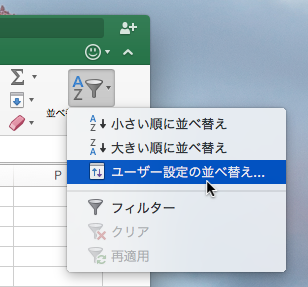
ここで「並べ替えのユーザー設定…」の項目を選ぶと,下図のような「並び替え」ダイアログが表示されます.
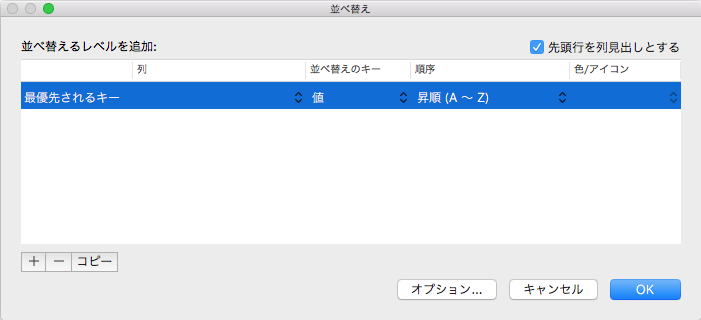
ここで,まず「最優先されるキー」の行で列の下にある空白をクリックして,並べ替えに使う列に「合計」を選びます.
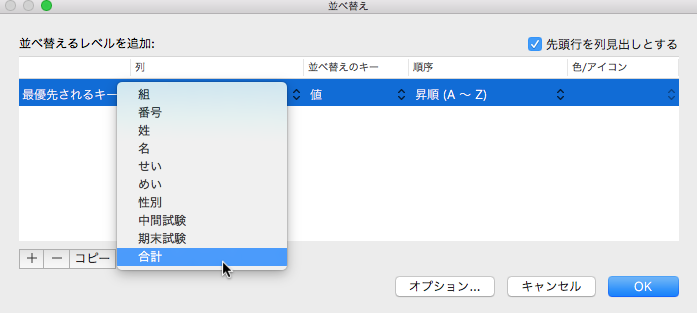
そして続いて並べ替えのキーが「値」になっていることを確認し,順序を「最大から最小」に設定します.

この後右下の「OK」ボタンをクリックすると,表の各行が合計点の順に並び替えられます.
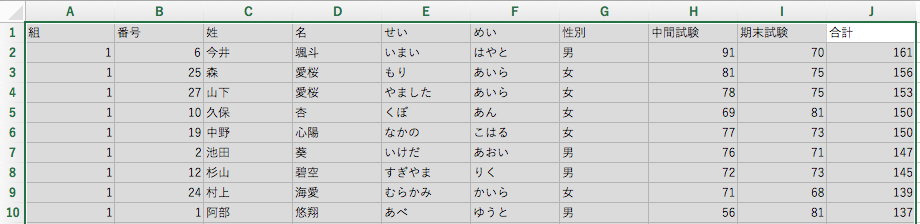
並べ替えに使った「合計」の列 (列 J) に注目してください.ちゃんとその値が大きくなる順に並べかえられていることがわかります.
複数のキーを用いた並び替え
次は,キーを 2 つ使った並び替えをしてみましょう.ためしに「期末試験」で並び替えをした後,その中でさらに「中間試験」について並び替えてみたいと思います.
先ほどと同様,まずは表全体を選択して「並び替え」のダイアログを出します.そして「最優先されるキー」の行において,「期末試験」の列を指定し,「並べ替えのキー」が「値」になっていることを確認した後,「順序」を「最大から最小」に指定します.
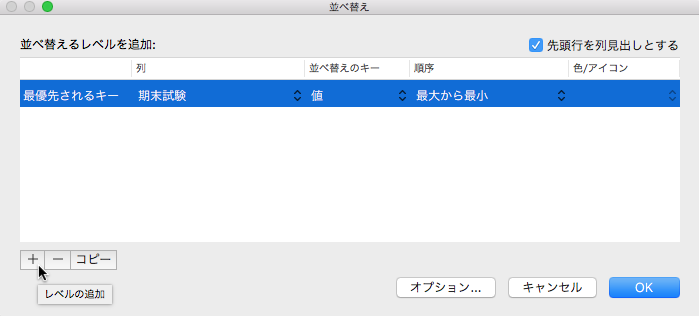
ここで,ダイアログの左下にある + ボタンをクリックすると,もう一つキーが指定できるようになります.
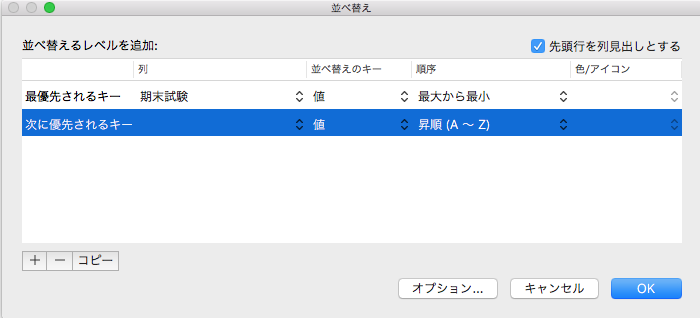
「次に優先されるキー」には「列」を「中間試験」に,「並び替えのキー」を「値」に,そして「順序」を「最大から最小」に設定しましょう.
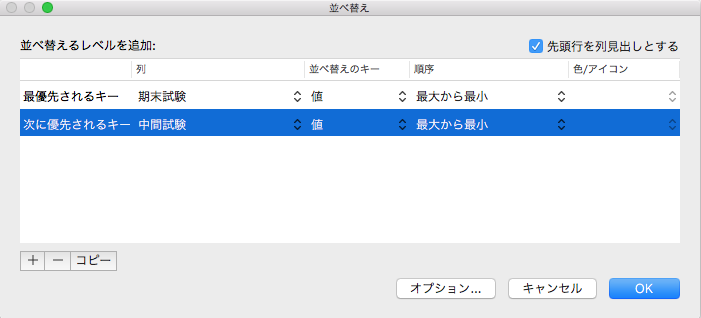
これで OK ボタンを押すと,期末試験の成績で並び替えが行われた上で,期末試験の成績が同じ場合に中間試験の成績で並び替えが行われます.たとえば最初の 2 人は期末試験が同点で,中間試験の点数順に並んでいますね.

今と同様にして + ボタンを押すと,3 個以上のキーを使った並び替えもできます.
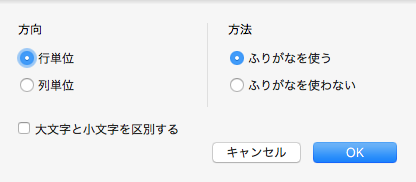
この画面で「並べ替えの方向」を「列方向」に変えると,列の並び替えができるようになります.
フィルター
特定の条件を満たすデータを抽出するのに使うのが,フィルターと呼ばれる機能です.今回は例として「期末試験が 60 点未満の人」を抜き出してみましょう.
フィルターを使うには,フィルターを適用したい範囲を選択してから,リボンにある「フィルター」ボタンを押します.
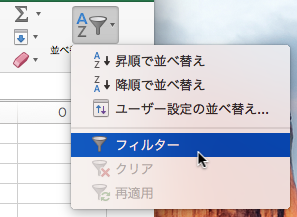
そうすると見出し行の右に,下向き三角▽のアイコンが出ます.

期末試験の右側にあるアイコンをクリックすると,フィルタのメニューが出ます.
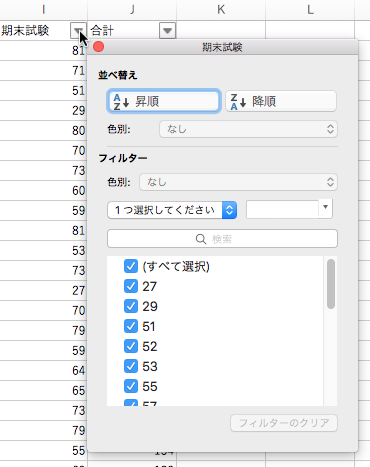
ここで「1 つ選択してください」と書かれた欄をクリックし,出てくる項目の中から「指定の値より小さい」を選択します.
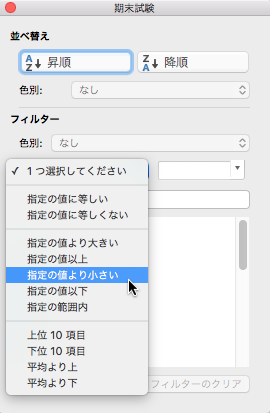
そしてすぐ左にある空欄に “60” を入力しましょう.そうすると,条件に当てはまる行だけが表示されます.
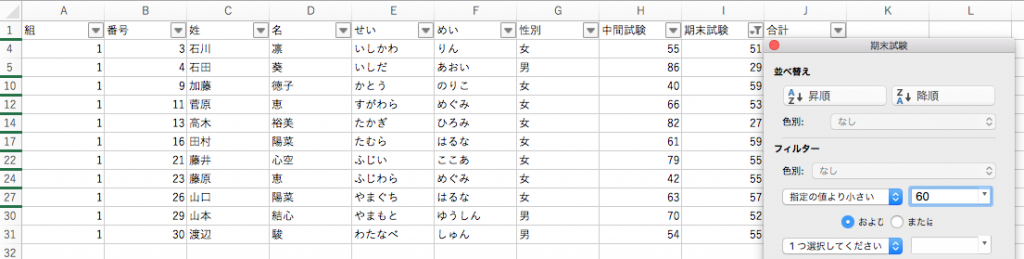
フィルターを解除するには,フィルターがかかっている列見出しの▽アイコンをもう一度クリックします.そうすると右下に「フィルターのクリア」ボタンがあるので,これをクリックすると,フィルターが解除されます.
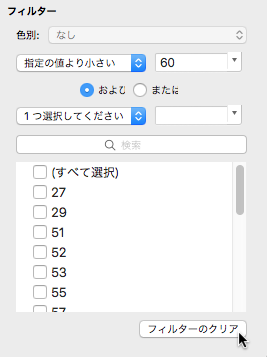
このフィルターはもちろん,複数の列について同時にかけることもできます.また 1 つの列について and / or で複数の条件を繋ぐこともできます.データが多くて見辛いときは,適宜フィルターを使って,当てはまる条件だけを表示させると良いでしょう.