プレゼンテーションスライドを作ったら,再生してみましょう.
スライドショーの開始・再開
スライドショーを最初から始めるには,メニューのを選択するか,リボンを「スライドショー」タブに切り替えます.

この中で「スライドショーの再生」の「最初から再生」をクリックすると,スライドショーが始まります.
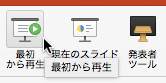
途中のスライドから再開したいときは,再開したいスライドを選択してから,「最初から」ボタンのすぐ右にある「現在のスライドから再生」のボタンを押します.
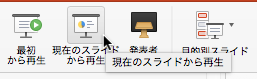
あるいは,ウインドウ右下のスライダーのすぐ左にも,スライドショーを再開するためのボタンがあります.
![]()
スライドショー実行中の操作
スライドショーを実行している最中には,PowerPoint の動作が「スライドショー」のモードに変わり,話し手を支援してくれます.
スライドの基本操作
スライドに対する基本的な操作の方法は,以下の通りです.
- 次のスライドへの移動 / やアニメーションの実行
- 画面をクリックしたり
 ,
,  や
や  を押すと,次のスライドに移動します.
を押すと,次のスライドに移動します. - 前のスライドへの移動
 や
や  を押すと,前のスライドに移動します.
を押すと,前のスライドに移動します.- ペンツール
 P を押すと,マウスカーソルがペンの形になって画面に現れ,画面にマウスで書き込みができます.
P を押すと,マウスカーソルがペンの形になって画面に現れ,画面にマウスで書き込みができます.
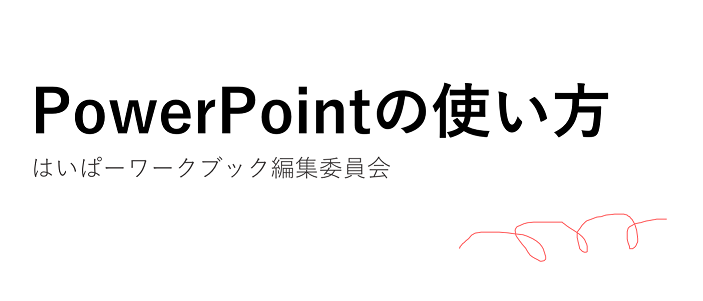
- ブラックアウト / ホワイトアウト
- B キーを押すと画面が真っ黒に,W キーを押すと画面が真っ白になります.この状態で何かキーを押すと,元に戻ります.聴衆からの質問に応じるときや視線を集めるときなど,一旦画面を隠したいときに使うと良いでしょう.
- プレゼンテーション用の小型のリモコン
- ワイヤレスマイク
が市販されています.こうした小道具を使うと,プレゼンテーションの際にキーボードやマイクの操作に縛られずに済みます.
発表者ツール
PowerPoint で再生するスライドを,操作するコンピュータ本体とは違う画面(部屋備え付けのプロジェクタなど)に映す場合,
- プロジェクタには,プレゼンテーションスライドが画面いっぱいに
- コンピュータの本体には「発表者ツール」
が表示されます.そして発表者ツールには
- プレゼンテーション開始からの経過時間
- スライド一覧
- 現在のスライドと次のスライド
- スライドのノート
が表示されるため,プレゼンテーションをやりやすくなります.ずっと発表者ツールの画面を見つめるのは良くないことですが,たまに状況を確認するのには役立つでしょう.
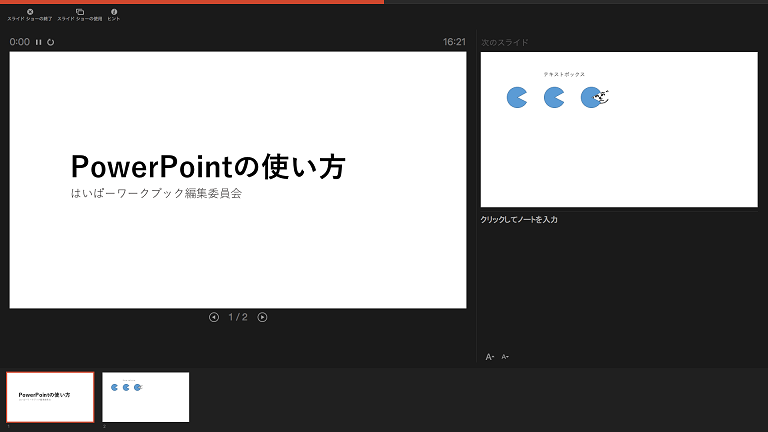
プレゼンテーションの終了・中断
スライドショーは最後まで行くと,黒い画面の上部に「スライドショーの最後です.クリックすると終了します.」と書かれたスライドが自動で表示されます.ここでマウスをクリックしたり ![]() キーを打つと,スライドショーが終了します.もし途中で中断したい場合は
キーを打つと,スライドショーが終了します.もし途中で中断したい場合は![]() を押してください.
を押してください.