このページでは,ターミナルを快適に使うための基本的なテクニックを紹介します.これらのテクニックを覚えるだけでターミナルの使い心地がぐっと上がりますから,ぜひ覚えてください.また ![]() 25. シェルの活用 では,より深いテクニックを紹介しています.興味のある人は合わせて読んでください.
25. シェルの活用 では,より深いテクニックを紹介しています.興味のある人は合わせて読んでください.
履歴を利用してコマンドを入力する
cal などのコマンド名だけを入力する場合,人間が入力すべき文字数は多くありません.しかし色々とパラメータやオプションをつけると,入力しなければならない文字数はどんどん多くなっていきます.そういう場合,以前と同じコマンドもう一度実行するために一字一句を入力し直すのは大変です.そこでターミナルには,過去の入力を呼び出す機能があります.
コマンド入力の履歴をたどる
上矢印キー (↑),または ![]() p をタイプしてみましょう.すると一つ前に入力したコマンドが表示されます.さらに上キー,または
p をタイプしてみましょう.すると一つ前に入力したコマンドが表示されます.さらに上キー,または ![]() p をタイプすることでコマンド入力の履歴をたどり,以前に入力したコマンドを表示させることができます.また,以前打ったコマンドを出したら,矢印キーやバックスペースキーで,その一部分を修正して
p をタイプすることでコマンド入力の履歴をたどり,以前に入力したコマンドを表示させることができます.また,以前打ったコマンドを出したら,矢印キーやバックスペースキーで,その一部分を修正して ![]() を押すと,その修正した行に書かれたコマンドが実行されます.
を押すと,その修正した行に書かれたコマンドが実行されます.
戻りすぎてしまったときは,逆に下矢印キー (↓),もしくは ![]() n をタイプすると,今度はコマンドの履歴を古いほうから新しい方にたどって表示させることができます.
n をタイプすると,今度はコマンドの履歴を古いほうから新しい方にたどって表示させることができます.
history コマンドと履歴リストからのコマンドの実行
history コマンドで, いままで実行したコマンドの履歴をみることができます. その履歴リストの1番とまったく同じコマンドをもう一度実行したいときには, !1 と打ちます.
過去に入力したコマンドを検索する
![]() r とタイプした後に,コマンドの一部を入力することで,過去に入力したコマンドを検索できます.
r とタイプした後に,コマンドの一部を入力することで,過去に入力したコマンドを検索できます.![]() r を繰り返しタイプすることで,更にさかのぼることができます.
r を繰り返しタイプすることで,更にさかのぼることができます.
コマンド名の一部だけを入力して補完する
ある程度までコマンドを入力した状態で ![]() キーをタイプすると,全てのコマンドの中から,入力した部分を先頭の文字列にとるコマンドを一覧表示してくれます.つまりユーザが入力したいコマンドを予測し補完してくれるわけです.例えばコマンドラインに「ca」とだけ入力した状態で
キーをタイプすると,全てのコマンドの中から,入力した部分を先頭の文字列にとるコマンドを一覧表示してくれます.つまりユーザが入力したいコマンドを予測し補完してくれるわけです.例えばコマンドラインに「ca」とだけ入力した状態で ![]() キーをタイプしてみましょう.以下のように「ca」から始まるコマンドの一覧が表示されます.
キーをタイプしてみましょう.以下のように「ca」から始まるコマンドの一覧が表示されます.
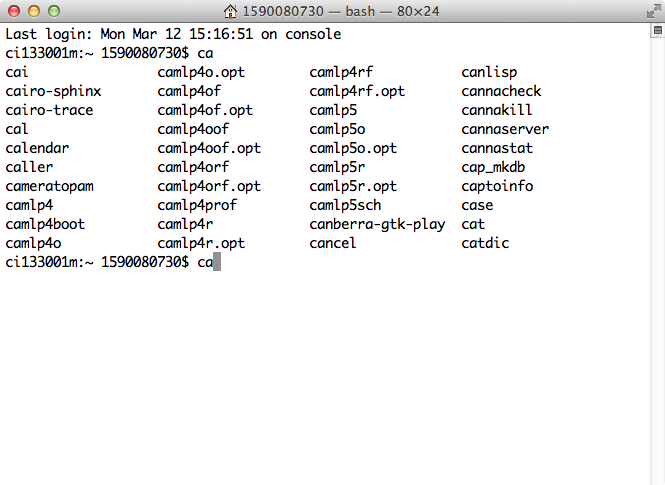
![]() キーはコマンドだけでなく,ディスク内にあるディレクトリやファイル名も補完してくれます.たとえばディレクトリの移動には cd コマンドを使いますが,cd コマンドの後にディレクトリ名を全部打ち込まなくても,途中まで入力して
キーはコマンドだけでなく,ディスク内にあるディレクトリやファイル名も補完してくれます.たとえばディレクトリの移動には cd コマンドを使いますが,cd コマンドの後にディレクトリ名を全部打ち込まなくても,途中まで入力して ![]() キーを押せばターミナルが残りを補ってくれます.
キーを押せばターミナルが残りを補ってくれます.
複数のターミナルウィンドウやタブの開き方
ターミナルにおいて,複数のターミナルウィンドウを開きたい場合には, を選択するか,キーボードで ![]() N を押します.開いたウィンドウを閉じるには,普通にウィンドウ左上の赤いボタンをクリックして閉じれば大丈夫です.
N を押します.開いたウィンドウを閉じるには,普通にウィンドウ左上の赤いボタンをクリックして閉じれば大丈夫です.
またターミナルのメニューでを選択するかキーボードで ![]() T を押すと,同じウィンドウ内にタブ形式で別のターミナルを開くことができます.
T を押すと,同じウィンドウ内にタブ形式で別のターミナルを開くことができます.
表示のときの文字コードの選択
ターミナルの画面に日本語のメッセージを出力するようなアプリケーションの場合は,表示される文字のエンコーディングの形式と,ターミナルのエンコーディングの形式が一致していないと正しく表示されません.(文字コードの意味については ![]() 7.3 文字コード を参照してください.)
7.3 文字コード を参照してください.)
ターミナルのウィンドウの文字エンコーディングの選択は,ターミナルウィンドウの設定で「ターミナルインスペクタ」と書かれたダイアログを表示して,その中のメニューから,ディスプレイを選びます.すると,文字セットエンコーディングと書かれたメニューが出てくるので,希望の文字エンコーディングを選んでください.現在教育用計算機システムの初期設定では,UTF-8 がデフォルトの漢字コードとして採用されています.