まずは PowerPoint を起動させ,スライドの縦横比を設定しましょう.
起動の方法
Dock に格納された次のアイコンが,PowerPoint です.これをクリックすると PowerPoint が起動します.

もしこのアイコンが無い場合,アプリケーションフォルダから Microsoft PowerPoint.app を探してください.

初回起動時には「PowerPoint の新機能」というダイアログが表示されますが,この画面は下部にある「始めましょう」のボタンを押して,先に進めてしまって構いません.
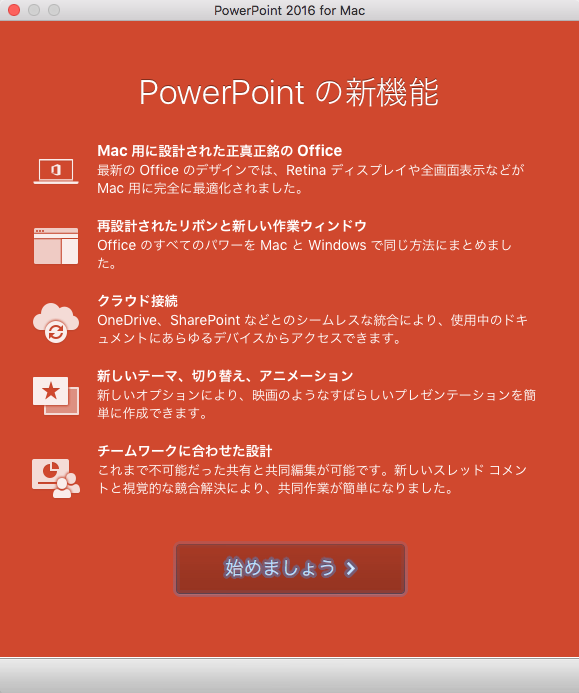
するとメニューバーが PowerPoint に対応したものに代わりスライドの見た目を意味する「テーマ」のリストが出てきます.
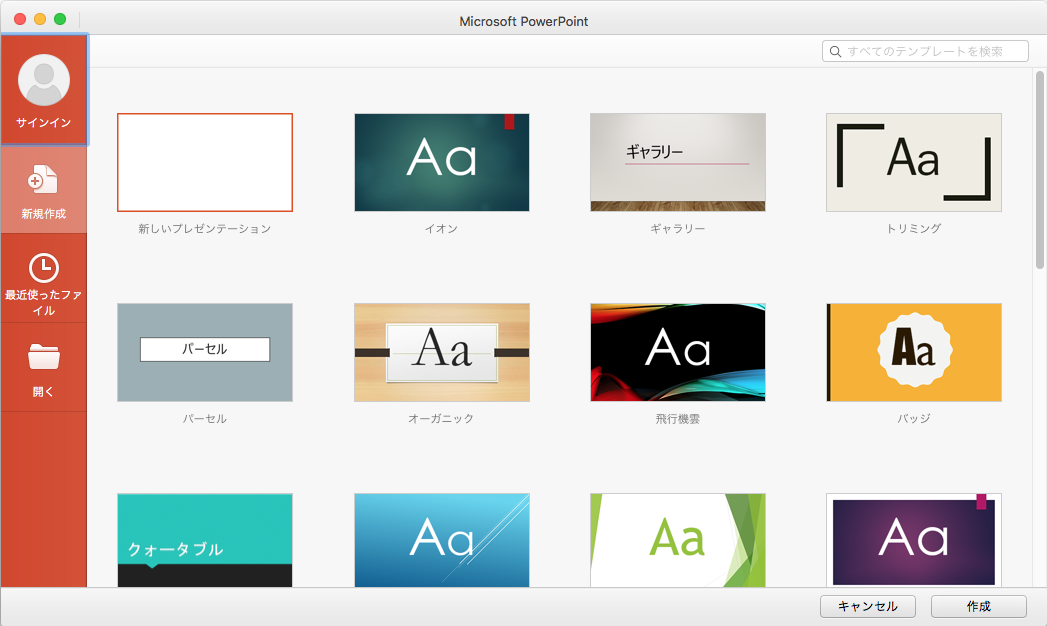
ここでスライドテーマの選択をすることができますが,スライドテーマは編集途中でも変更できます.今回は標準の「ホワイト」が選択された状態で右下の「選択」というボタンをクリックします.
これで PowerPoint の起動は完了します.

この画面では上方に,文書編集の機能を呼び出すボタンが「ホーム」「挿入」「デザイン」などの分類に分けられて並んだ領域があります.図で囲んだこの部分をリボンといいます.またリボンのすぐ上にある,ウィンドウを操作するボタンの右側にあるアイコンの列はツールバーといいます.リボンとツールバーの名前は,憶えておいてください.
縦横比の設定
さて,スライドを作り始める前には必ず縦横比を設定しましょう.![]() 24.1 スライドを作り始める前の下調べ でも説明したように,縦横比の設定は大事であるにも関わらず,後から設定し直すのが困難だからです.
24.1 スライドを作り始める前の下調べ でも説明したように,縦横比の設定は大事であるにも関わらず,後から設定し直すのが困難だからです.
縦横比を設定するには,まずリボンの「デザイン」タブを開きます.
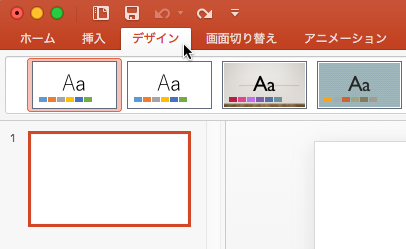
するとリボンの右端に,「スライドのサイズ」というボタンが登場します.これをクリックすると,「標準 4:3」か「ワイド画面 9:16」の選択ができるようになります.プレゼンテーションする環境に合わせて,適切に設定しましょう.
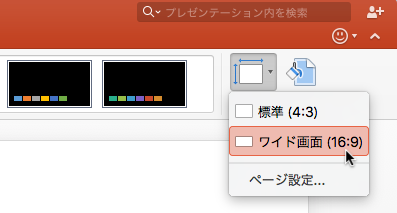
ちなみに,このメニューにある「ページ設定」をクリックすると,直接スライドの縦横の長さを cm 単位で設定できます.PowerPoint をお絵描きやポスター作成の道具として使う場合は,ここで版面の調整をしておきましょう.紙のサイズについては ![]() 22.1 書式の設計 に書いてあります.
22.1 書式の設計 に書いてあります.
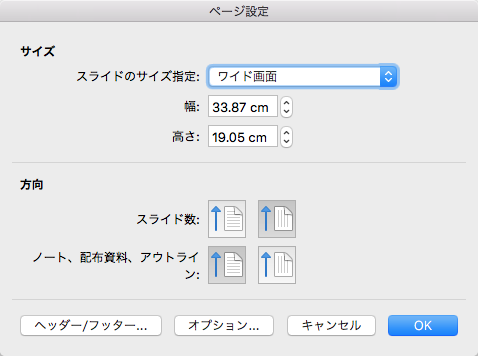
これでスライドを作る準備が整いました.次節以降,スライドを作っていきましょう.