描いた図形が思った通りにならなかった場合,図形を修正することができます.
操作の取り消しとやり直し
修正したい操作が直前に行ったものであれば,直前の操作の取り消しで前の状態を回復できます.
メニューから を選択します.または,![]() z キーでも取消操作ができます.この操作を続けて行うと,基本的にはどこまでも前の状態に戻すことができます.
z キーでも取消操作ができます.この操作を続けて行うと,基本的にはどこまでも前の状態に戻すことができます.

同じようにして,メニューから編集再実行,または ![]() z キーで取り消した操作をやり直すことができます.
z キーで取り消した操作をやり直すことができます.
図形の選択
一度描画を終了した図形を修正するためには,修正したい図形を選択する必要があります.
モード変更パネルから「オブジェクトの選択/移動/拡大縮小モード」を選択し,選択したい図形を左クリックします.図形が選択されると,端点や周囲に小さな四角形がいくつか表示された状態になります.

図形の拡大/縮小
まず図形を選択し,選択した図形の周囲の小さな四角形を左クリックすると,選択図形の周囲に二重線が表示されます.そのまま図形が修正したい大きさになるようにドラッグします.
図形の移動
選択した図形のエッジ上のどこかを左クリックすると,選択図形の周囲が線で囲まれて表示されます.そのまま移動先にドラッグすると図形を移動できます.
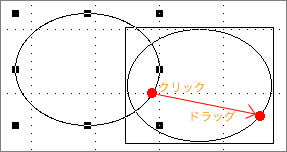
色と塗りの変更
色の操作は,メニューパネルの右端のいくつかのメニューを利用して行います.
色を変更したい図形を選択し,「色のメニュー」を何度かクリックすると図形の色を変更できます.
また,図形を塗りつぶしたい場合は,「色のメニュー」の左隣にある「塗りつぶしのメニュー」を何度かクリックすることで,塗りの濃さを調節することができます.
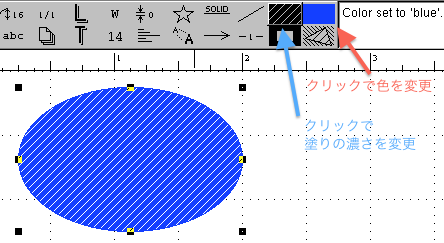
図形の複数選択とグループ化
画面上に複数の図形を描画しており,それらの位置関係や大きさの比を変えることなく画像操作を行いたい場合は,複数の図形をグループ化し,一つのオブジェクトとして扱うことができます.
![]() を押したまま図形を左クリックして選択すると,複数の図形が選択された状態になります.
を押したまま図形を左クリックして選択すると,複数の図形が選択された状態になります.
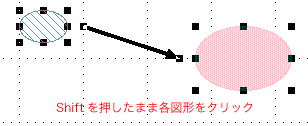
複数の図形が選択された状態で,メニューから アレンジグループ化 を選択するか ![]() g キーを押すと,図形をグループ化することができます.
g キーを押すと,図形をグループ化することができます.
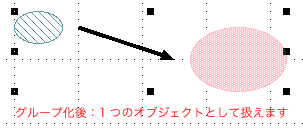
グループを解除するには,グループ化された図形群を選択して,メニューから アレンジグループ解除 を選択または ![]() u をします.
u をします.