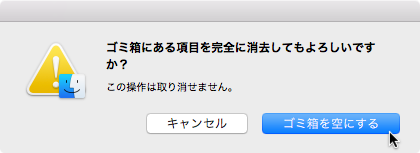ファイルの移動・名前変更・コピー・削除の方法といった基本的な操作について説明します.これらの操作をターミナルで行う方法は ![]() 14.4.3 ファイルの操作 に説明があります.
14.4.3 ファイルの操作 に説明があります.
ファイルの移動
ファイルのアイコンをマウスでドラッグ&ドロップすることで,ファイルを別の場所へ移動することができます.異なるフォルダ間でファイルを移動したい場合は, Finder ウィンドウを二つ開いてドラッグ&ドロップします,
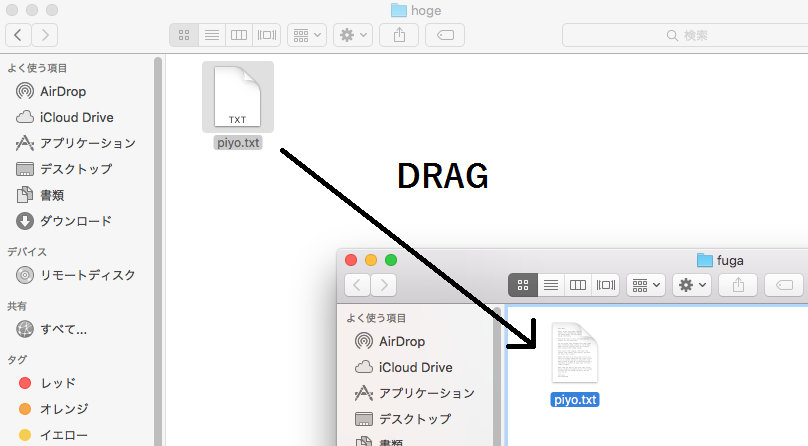
Finder ウィンドウとデスクトップの間でも同様にドラッグ&ドロップでファイルを移動できます.また,ファイルをフォルダの中に移動したい場合は,ファイルをそのフォルダの上までドラッグします.するとフォルダのアイコンが,少し開いたような表示になるので,そこでマウスのボタンを離します.
ファイル名の変更
ファイルやフォルダの名前を変更するには, アイコンの下のファイル名の部分をクリックしてください.
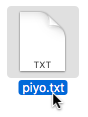
ファイル名が青くなって編集モードになり,ファイル名の編集を受けつけるようになります.
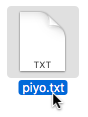
ファイル名の一部だけ変更したい場合は,変更したい部分をクリックしてカーソルを変更したい部分に合わせ,![]() キーなどを使って編集してください.まったく新しい名前に変えたいときは,そのまま変更したい名前を入力してください.新しいファイル名の入力が済んだら,
キーなどを使って編集してください.まったく新しい名前に変えたいときは,そのまま変更したい名前を入力してください.新しいファイル名の入力が済んだら,![]() キーで確定してください.デスクトップの背景の部分をクリックすることによっても,ファイル名の編集モードから抜けることができます.
キーで確定してください.デスクトップの背景の部分をクリックすることによっても,ファイル名の編集モードから抜けることができます.
ファイルのコピー
ファイルを複製するには,まずファイルのアイコンをマウスで右クリックします.そして,出てきたメニューから「複製」の項目を選びます.
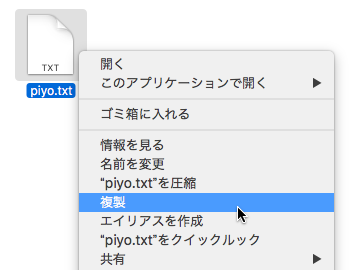
別のフォルダにファイルを複製したい場合は,まずファイルが選択された状態で,メニューバーからを選びます.この時点では,まだ新しく複製されたファイルは作られていません.コピーしたファイルを,複製したファイルを置きたいフォルダに貼り付ける (ペーストする) ことで初めて複製されます.コピーしたファイルは,好きな場所に何度でもペーストすることができます.コピーしたファイルをペーストするには,複製したファイルを置きたいフォルダを開いた Finder ウィンドウ (またはデスクトップ) が選択された状態で,メニューバーからを選びます.
ファイルの削除
ファイルを削除するには,Dock の端にあるゴミ箱アイコンまでファイルのアイコンをドラッグ&ドロップします.
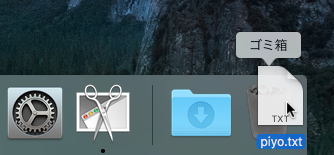
するとファイルはゴミ箱の中に入れられます.ゴミ箱に入れただけではまだそのファイルは削除されていません.ゴミ箱アイコンをクリックするとゴミ箱に入っているファイルを表示した Finder ウィンドウが現れるので,ここからまたドラッグ&ドロップでデスクトップや他のフォルダに戻すことができます.
ファイルを完全に削除するには,ゴミ箱の上で右クリックし「ゴミ箱を空にする」を選びます.
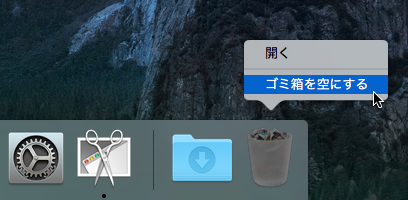
「完全に消去してもよろしいですか?」という確認メッセージがあるので,問題なければ「ゴミ箱を空にする」のボタンを押してください.