スライドに配置されたオブジェクトに対して書式の設定をすると,見た目を事細かに調整できます.
色の設定や半透明化
オブジェクトを右クリックすると「書式の設定」というメニューが出ます.
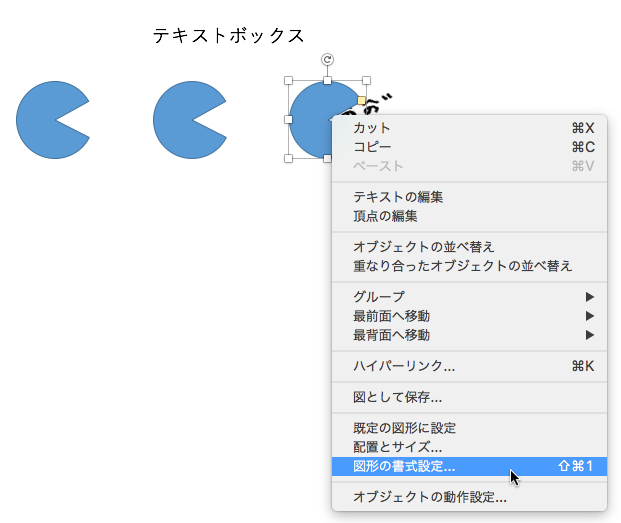
これをクリックすると,画面右側に「図形の書式設定」というパネルが登場します.
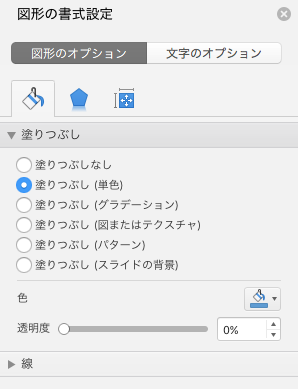
このパネルでは
- オブジェクト自体の塗り方や塗り色の変更
- 枠線の設定
- 半透明化
などができます.たとえば半透明度を調整してみましょう.
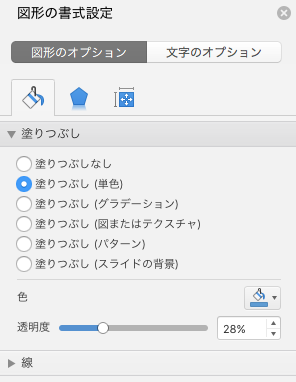
するとオブジェクトが半透明になります.
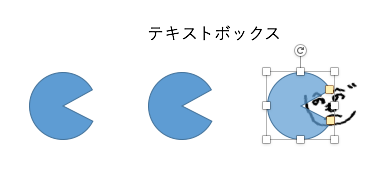
その他の書式設定
「図形の書式設定」パネルには「図形のオプション」という見出しの下に並んだアイコンがあります.これらをクリックすると,異なる設定項目に対応するメニューが表示されます.全ての設定項目の場所を覚える必要はないですが「大体どの辺に何があるか」くらいは把握していると,作業がはかどるでしょう.
たとえば真ん中の五角形のアイコンに対応するタブでは,光学的な効果を変更できます.
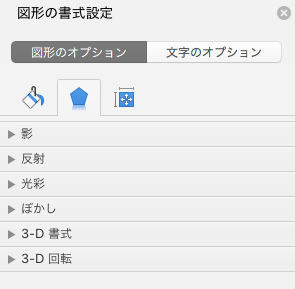
また一番右にある四角形のサイズを測定しているアイコンでは,図形の縦横の大きさや位置を指定できます.
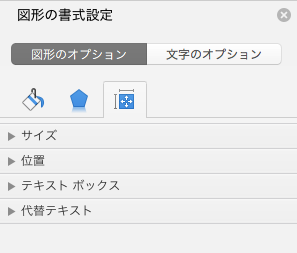
操作している対象がテキストボックスの場合は,「文字のオプション」を開くと,余白や書式の設定ができます.
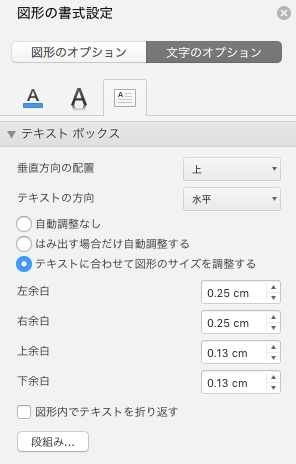
ちなみにスライド上のオブジェクトが選択されている場合に限り,リボンに「図形の書式設定」というタブが表示されます.
![]()
このリボンメニューではあまり細かい設定は出来ないのですが,些細なことなら,ここで事足りるかもしれません.
図の書式設定
スライド内に貼りこんだ写真の書式を設定する方法も,上で説明した「図形の書式設定」とほとんど同じです.ただし写真の場合,書式設定メニューを表すアイコンが 1 個増えます.
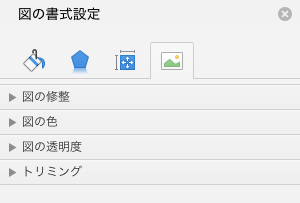
このメニュー項目では,色調を暖かめ / 寒めに設定したり,写真の一部を切り取るトリミングの操作ができます.簡単な画像修正であれば,PowerPoint 内でやってしまうのが楽でしょう.ただし PowerPoint は画像を加工するための専門的なソフトウェアではありません.本格的な修正が必要なときは ![]() 21. 描画システム で紹介するような画像編集ソフトウェアで,スライドに貼りこむ写真を事前に加工しておきましょう.
21. 描画システム で紹介するような画像編集ソフトウェアで,スライドに貼りこむ写真を事前に加工しておきましょう.
効果的な技法の例
こうした書式設定を活用した,効果的なテクニックを 1 つ紹介します.それは写真に半透明で文字を重ねるというものです.
たとえば,次のスライドを見てください.これは,駒場キャンパスの四季を紹介するスライドのうちの 1 枚です.

これでも一応,スライドに梅の花の写真が写っていることや,スライドの話題が「駒場キャンパスの四季」であることは分かります.ですがせっかく写真を使うなら,もっと大きく使った方が効果的です.PowerPoint ではスクリーンのサイズを超えて写真を配置することができるので,次のように,スクリーン全体に写真を断ち落としで表示できます.

普通の写真では,文字をただ重ねるだけだと見辛くなることもあるでしょう.ですが PowerPoint では背景の色と透明化の度合いを設定できます.ですから上で示したように,テキストボックスの背景を半透明の黒色にしてから白い色で文字を書けば,写真に文字を重ねても見易さを損なわずにすみます.もちろん,写真の色合いによっては他の色を選ぶことも可能でしょう.
ちなみに,この技法は色々なところで使われています.身近なところだと,たとえばタブレット端末のアプリケーションで「ニュース」を読むときなど,写真に今のような形で見出しの文字が重ねられたりします.皆さんの身の回りを探すと,他にも雑誌や広告といった色々なメディアで,現代的なデザインを見つけることができるかもしれません.そうしたテクニックを身に付けて,ぜひ PowerPoint の視覚効果を生かしてください.