スタイル機能は,段落や文字列に「見出し」や「強調」などの意味を割り振り,意味に応じた見た目を設定するための機能です.Word 文書を作るときは,ぜひスタイル機能を使いましょう.スタイル機能を使って,一括で書式を指定すると
- 書式が不ぞろいになるのを防げる
- 同じスタイルに対する書式を,一斉に変更できる
- 目次の自動生成をはじめとする,アウトライン機能が使える
といった大きな利点があります.スタイルを活用すると,個別の書式設定だけで Word を使うときに比べると段違いに作業がしやすくなります.
Word の書式が文字書式と段落書式とに分かれていたように,Word のスタイルも文字スタイルと段落スタイルの 2 つに分かれます.これらの例を,1 つずつ紹介します.
スタイル機能の利用例
スタイルを設定するには,リボン中にある「スタイル」の部分にあるボタンを使います.

まずは段落スタイルのテストをしてみましょう.次のような文章を打って,この段落のどこかにカーソルを合わせておきます.

そして,スタイル選択部にマウスカーソルを合わせると,メニューを拡張するための下向き三角が出ます.これをクリックしてスタイルを表示させ,どれにするか選択します.ここでは「表題」のスタイルにしてみましょう.
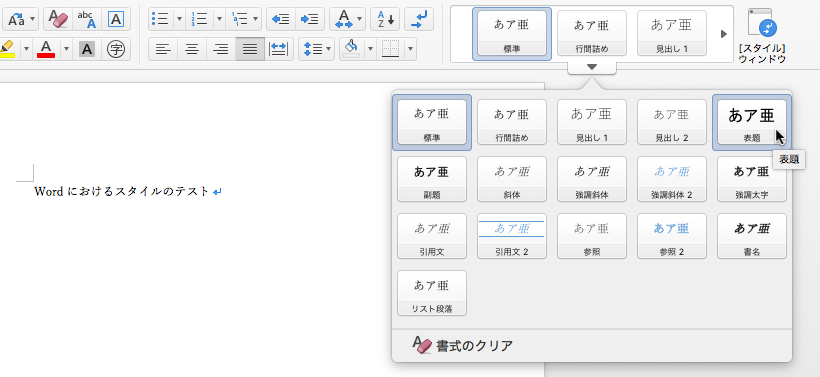
すると「表題」のスタイルが適用されます.設定した段落の文字はフォントサイズが大きいゴシック体で表示され,かつ中央揃えになります.いかにも表題という感じですね.
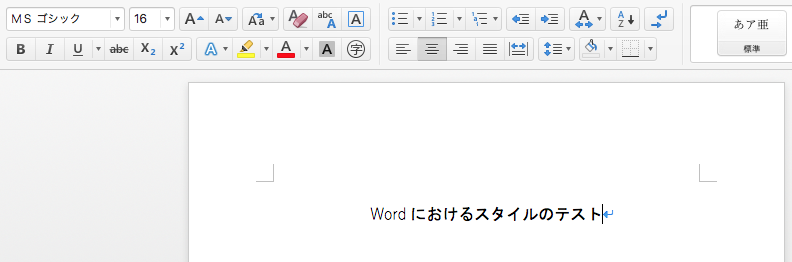
続いて文字スタイルも見てみましょう.文字スタイルは文字に対して設定するものですから,最初にスタイルを適用したい文字列を選択しておきます.その上でスタイルを選びましょう.ここでは「強調太字」のスタイルを使ってみます.
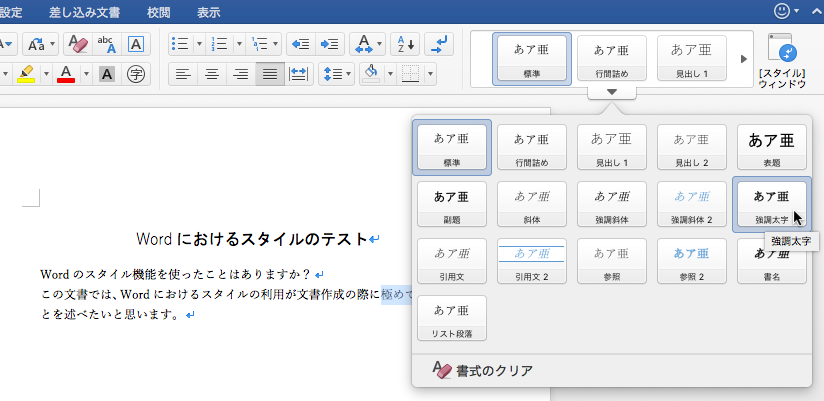
すると,文字が太字で強調されます.
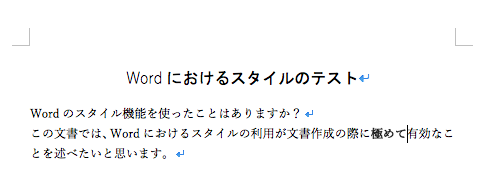
スタイルの編集
さて,標準で用意されてるスタイルを使うだけでも,それなりの見た目の文書を作ることができます.しかし実際には,それぞれのスタイルについて「見た目を変えたい」と思うことも多いでしょう.そこで,スタイルを変更する方法を紹介します.
スタイルを変更するには,まず変更したいスタイルの上で右クリックし,登場するメニューの中にある「変更」をクリックします.
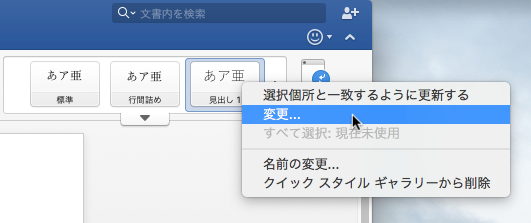
すると,スタイルを編集するダイアログが現れます.たとえばこの画面でフォントや色などを設定すると,それがスタイルに対して反映されます.書式設定の仕方は ![]() 22.3.6 文字書式の設定 や
22.3.6 文字書式の設定 や ![]() 22.3.7 段落書式の指定 で説明した方法と同じです.
22.3.7 段落書式の指定 で説明した方法と同じです.
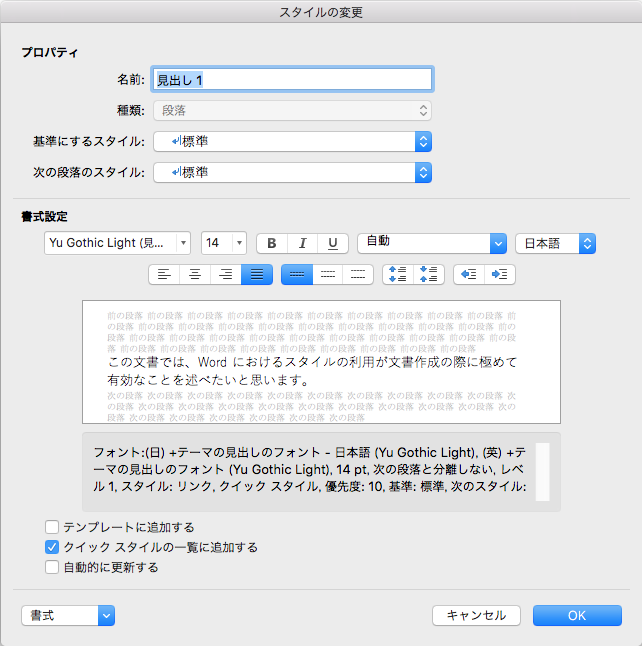
この画面では「見出し 1」などのスタイル名も変更できます.たとえば見出し 1 なら「章」,見出し 2 なら「節」という名前にしておくと,スタイルを使う際,メニューから選ぶのが楽になるかもしれませんね.
また,左下にある「書式」というメニューをクリックすると,他の設定項目が現れます.
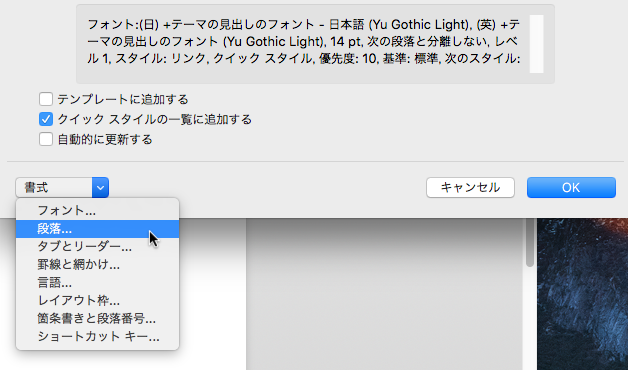
たとえば段落スタイルに対しては,インデントや段落前後の間隔などといった段落書式を設定できます.

ここで重要なのは,スタイルに対する書式の変更は,同じスタイルを設定した箇所に対して一括で適用されるという点です.たとえば,文書を作っている最中で「ちょっと見出しの文字を大きくしたい」と思ったとしましょう.もし 1 つ 1 つの見出しのフォントサイズを手動で設定していたら,1 つずつ片っ端に修正する必要があります.しかし全てを「見出し n」のようなスタイルで指定していれば,スタイルのフォントサイズを修正するだけで,全部の修正が終わってしまうのです.これがスタイルの強力な点です.
良く使うスタイル
Word にはたくさんのスタイルが用意されていますが,実務上使うスタイルはそんなに多くありません.次に使うスタイルで大半は事足りるでしょう.
- 表題
- 文書のタイトルを書くのに使います.
- 見出し 1, 見出し 2, 見出し 3
- 見出しを書くのに使います.数字が小さい方が「上位の見出し」に対応します.比較的短い文章であれば,見出し 1 と見出し 2 をそれぞれ「章」「節」に対応させれば良いでしょう.もっと長い文章を書くときは「章」の上に「部」を作ることがあるかもしれません.そういう時は見出し 3 まで使いましょう.
- 太字強調
- 本文中の特定の文字列を強調するのに使います.和文には斜体を使う文化がないので,強調するときは基本的に太字が多いでしょう.ただ
 22.2 フォントに関する基礎知識 で説明するように,太字の利用には注意が必要です.場合によってはこのスタイルを書き換えて,書式をゴシック体にした方がいいかもしれません.
22.2 フォントに関する基礎知識 で説明するように,太字の利用には注意が必要です.場合によってはこのスタイルを書き換えて,書式をゴシック体にした方がいいかもしれません.
スタイルの新規作成
必要なスタイルが Word 中にないときは,自分で新しくスタイルを作れます.そのためには,スタイル選択部分の右にある「[スタイル] ウィンドウ」のボタンをクリックします.
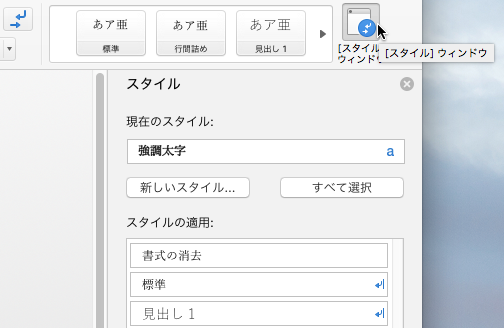
この画面で「新しいスタイル」を選択すると,スタイルを作成するダイアログが表示されます.
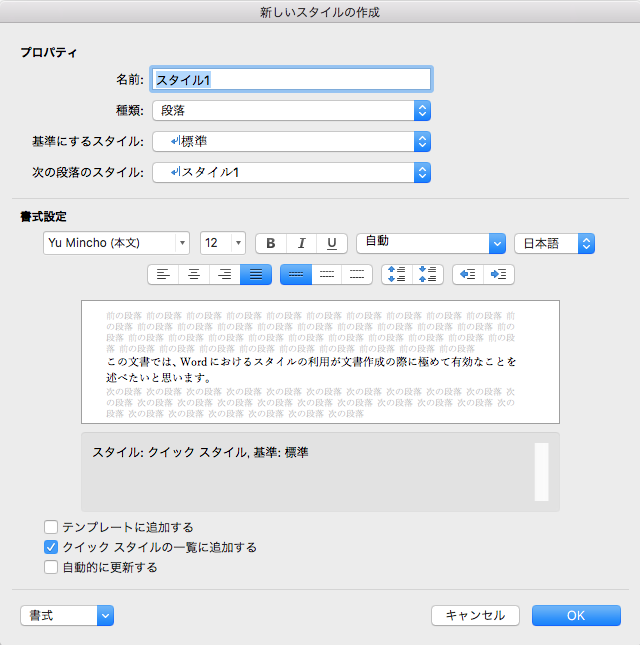
この画面の使い方は,スタイル編集画面と全く同じものです.
クイックスタイルギャラリーの管理
スタイル編集や新規作成の画面を見ていると,下の方に「クイック スタイルの一覧に追加する」というチェックボックスがあります.ここでいう「クイックスタイル」とは,リボン中の一覧表に表示されるスタイルことです.
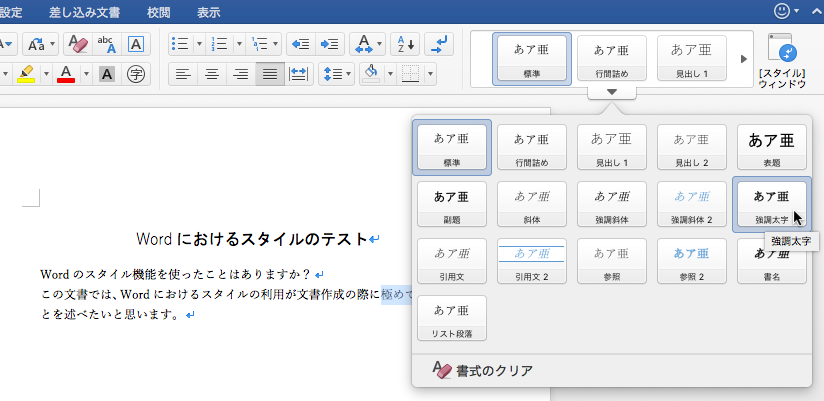
スタイル編集時にこのチェックリストを ON / OFF すると,一覧に表示するかどうかを設定できます.クイックスタイルギャラリーには,良く使うスタイルのみを残しておくとよいでしょう.
また,スタイル名を右クリックすると「クイックスタイルギャラリーから削除」というメニューが出てきます.あまり使わないスタイルは,削除してしまう方が使いやすくなります.
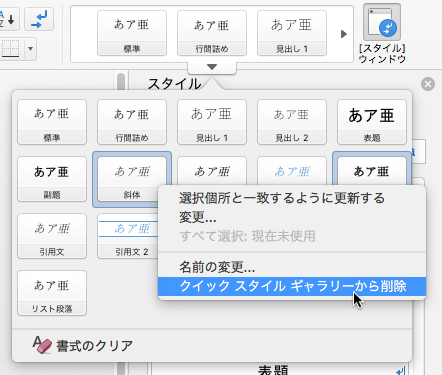
テンプレートの読み込みと保存
Word 文書のスタイルなどの設定は,テンプレートとして保存し,使いまわすことができます.
たとえば,はいぱーワークブックを読んでいる皆さんのために,簡単なテンプレートを用意してみました.ダウンロードして,開いてみてください.HWB 標準文書スタイルは 10 ページ程度,小文書スタイルは数ページ程度のレポートを書くのに使うことを念頭に作っています.
- HWB 標準文書スタイル: HWB-standard.dotx
- HWB 小文書スタイル: HWB-mini.dotx
これらのファイルを開くと,自動でスタイルの設定等が読み込まれ,文書の作成が始まります.そしてスタイル機能を使って書式設定を行うと,設定された書式がすぐに適用できます.さらに ![]() 22.3.9 アウトライン機能による章番号と目次の自動制御 で述べるような章番号の設定も,自動で行うように設定してあります.ぜひ使ってみてください.
22.3.9 アウトライン機能による章番号と目次の自動制御 で述べるような章番号の設定も,自動で行うように設定してあります.ぜひ使ってみてください.
こうしたスタイルは,自分で作ることもできます.Word のメニューを と辿ると,書式設定のみを記した .dotx 形式のテンプレートを保存されます.これを開けば,同じ書式が使いまわせるのです.皆さんも自分で書式を作るなり,あるいは上に挙げた HWB 文書スタイルを改造するなりして,ぜひテンプレートを作ってみてください.
ちなみに,こうしたテンプレートはインターネット上で公開されていたりもします.たとえば個人のブログですが,