アプリケーションを起動して使える状態にする方法と,アプリケーションの終了のしかたについて学びます.
コンピュータを「使う」ときには,「ウェブページを見る」「電子メールを書く」「絵を描く」などより具体的な目的があります.そうした具体的な目的を実現するためには,それぞれの目的に応じて個別のプログラムを利用する必要があります.たとえば「ウェブページを見る」のであればウェブブラウザ,「電子メールを書く」のであればメールクライアントを利用するといった具合です.こうした特定の目的のための作業を行うプログラムのことをアプリケーションといいます.
Dock 内のアプリケーションの起動
Mac OS X では,頻繁に使うアプリケーションは Dock と呼ばれる領域に格納されています.画面下部にアイコンが並んでいる部分,これが Dock です.Dock に登録されているアプリケーションであれば起動するのは簡単です.アイコンにマウスポインタをあわせてクリックすればよいのです.
では試しに,UNIX コマンドを入力するときに使う「ターミナル」というアプリケーションを起動してみましょう. Dock 内のターミナルのアイコンはコンピュータのディスプレイのような形をしています.
 ターミナルのアイコンにマウスポインタをあわせ,クリックしてください.アイコンが飛び跳ねたあと静止し,アイコンの下に黒い点が表示されたはずです.これは現在このアプリケーションが実行中であることを表す印です.
ターミナルのアイコンにマウスポインタをあわせ,クリックしてください.アイコンが飛び跳ねたあと静止し,アイコンの下に黒い点が表示されたはずです.これは現在このアプリケーションが実行中であることを表す印です.
 以上で起動は完了です.Dock に関する詳しいことは,あとの項
以上で起動は完了です.Dock に関する詳しいことは,あとの項 ![]() 4.6 Dock とその利用法 で説明します.
4.6 Dock とその利用法 で説明します.
アプリケーションの終了
それでは起動したアプリケーションを終了してみましょう. 終了するにはメニューバーの中でリンゴマークの右隣にある,アプリケーション名が表示されている部分 (ここでは「ターミナル」となっているはずです) をクリックし,出現したメニューの一番下にある にマウスポインタをあわせてクリックします.
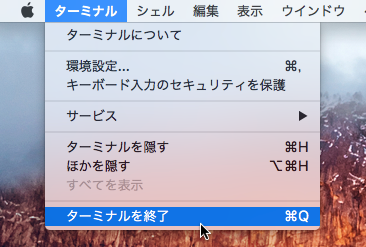 この操作はすべてのアプリケーションに共通です.どのアプリケーションでもリンゴマークの右隣のメニュー内にある一番下の項目はアプリケーションを終了するものになっているはずです.
この操作はすべてのアプリケーションに共通です.どのアプリケーションでもリンゴマークの右隣のメニュー内にある一番下の項目はアプリケーションを終了するものになっているはずです.
その他のアプリケーションの起動
アプリケーションは全てが Dock に登録されているわけではありません. たとえばスケジュール管理の機能を備えた「カレンダー」というアプリケーションは Dock には登録されていません. そうしたアプリケーションを起動するにはどうしたらよいでしょうか?
 アプリケーションの多くは「アプリケーション」というフォルダの中に格納されています.そこで, Dock に登録されていないアプリケーションは,「アプリケーション」フォルダの中から探して起動します. 実際に「カレンダー」のアプリケーションを起動してみましょう.
アプリケーションの多くは「アプリケーション」というフォルダの中に格納されています.そこで, Dock に登録されていないアプリケーションは,「アプリケーション」フォルダの中から探して起動します. 実際に「カレンダー」のアプリケーションを起動してみましょう.
- Dock の一番左,Finder のアイコンをクリックします. 新しい Finder ウィンドウが表示されるはずです.

- 図中の赤枠で囲まれた Finder ウィンドウの左側の領域を,サイドバーと呼びます.
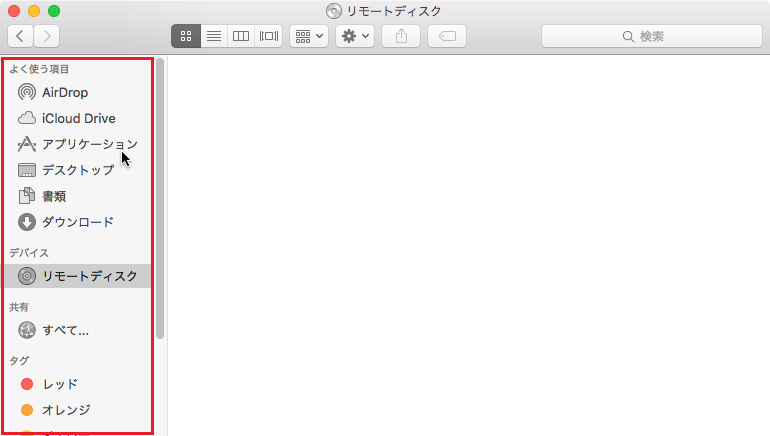 サイドバーから,「アプリケーション」と書いてある部分をクリックします.ウィンドウの右側の領域にいろいろなアプリケーションのアイコンが表示されます.
サイドバーから,「アプリケーション」と書いてある部分をクリックします.ウィンドウの右側の領域にいろいろなアプリケーションのアイコンが表示されます. - その中から「カレンダー.app」と書かれたカレンダーのアイコンを探して,見つけたらダブルクリックしてください.
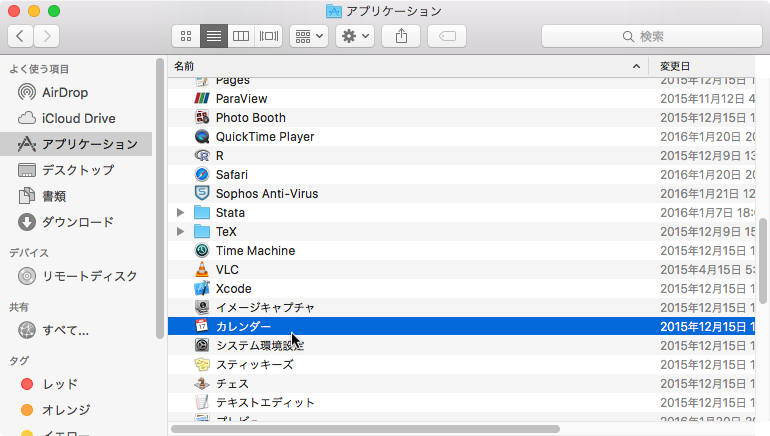
Dock の右端にに「カレンダー」のアイコンが表示されるのが確認できるでしょう. 終了のしかたはさきほどと同じく,メニューバーのです.Dock に登録されていないアプリケーションは終了すると Dock からも消えます.
アプリケーションの起動の練習
今度は「計算機」というアプリケーションを起動してみましょう.「計算機」は「カレンダー」と同じく「アプリケーション」フォルダの中にありますので探して,アイコンをクリックして「計算機」を起動してみてください.「計算機」のウィンドウの中のボタンをクリックすることによって,普通の電卓と同じように計算することができます.
たとえば,256×256は, (1) となります.
「計算機」で計算して,上の四角の中をクリックしたのちに計算結果の数字をキーボードから入力してみてください.そして採点ボタンをクリックすると,結果が正しかったかどうかわかります.
メニューを操作する練習
「計算機」のメニューバーにある を選ぶと,「計算機」のウィンドウが広がってさらにたくさんのボタンが出てきます.そのなかにxyという冪乗を計算するボタンがあります.今度は,2 の 16 乗を計算してみましょう.
まず 2 をクリックして,xy と書かれたキーを押して,16 と入力してみましょう.
計算して 2 の 16 乗の答えを, (1) の中に入れてみてください.