フィルタ機能を使ってラベル付けを自動化しましょう.
![]() 11.3.5.3 ラベルの利用では,ラベルを使ってメールを分類しました.しかし,すべてのメールに手作業でラベルを付けていたのでは,随分手間がかかってしまいます.そこで,Gmail に用意されたフィルタ機能を使って,条件に従い自動的にラベルが付くように設定しましょう.
11.3.5.3 ラベルの利用では,ラベルを使ってメールを分類しました.しかし,すべてのメールに手作業でラベルを付けていたのでは,随分手間がかかってしまいます.そこで,Gmail に用意されたフィルタ機能を使って,条件に従い自動的にラベルが付くように設定しましょう.
フィルタの作成
フィルタ機能を使うには,まず![]() 11.3.5.2 メールの検索に従って検索を行います.
11.3.5.2 メールの検索に従って検索を行います.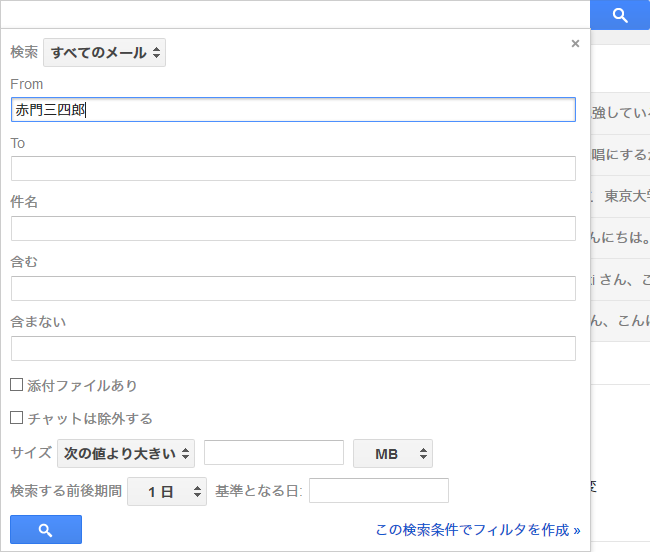 検索を行ったら,検索結果を見て,ラベルを付ける条件が正しいことを確認してください.正しければ,上段の
検索を行ったら,検索結果を見て,ラベルを付ける条件が正しいことを確認してください.正しければ,上段の![]() ボタンをクリックして,開いたメニューの中の「フィルタを作成」をクリックします.
ボタンをクリックして,開いたメニューの中の「フィルタを作成」をクリックします.
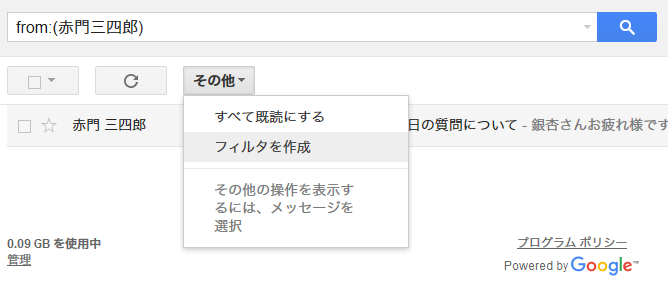
すると再び検索条件の設定画面が出てきますが,ここで右下の「この検索条件でフィルタを作成 ≫」をクリックします.
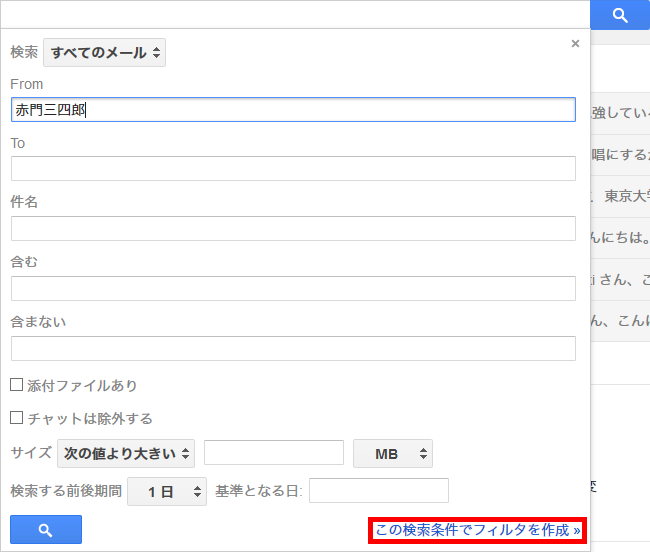
するとフィルタの作成画面に進みます.先ほどの条件を満たすメールにどのような処理をしたいかを指定するのですが,今回はラベルを付けるのを自動化するのですから,「ラベルを付ける」にチェックを入れ,その右のメニューを開いて付けたいラベルを選択します.その後,![]() をクリックします.
をクリックします.
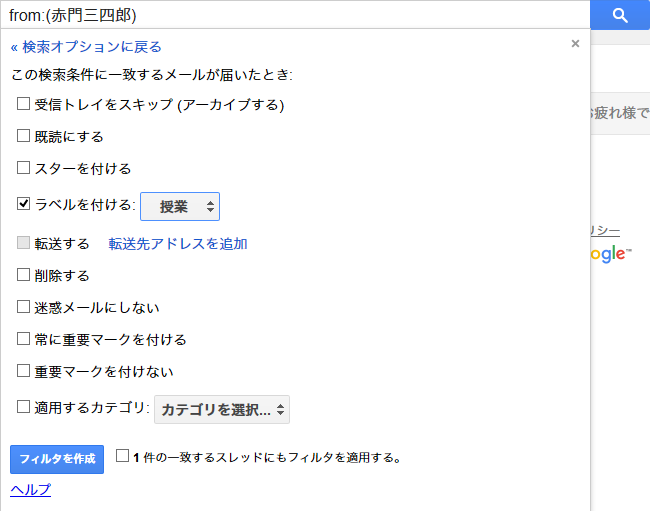
これで,フィルタを作成できました.これ以降,条件を満たすメールを受信すると,自動的に指定したラベルが付けられます.
フィルタの管理
作成したフィルタは編集したり,削除したりできます.右上の設定ボタンから,「設定」を選びます.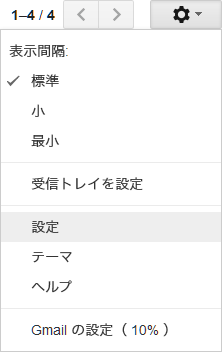 設定画面が開いたら,「フィルタとブロック中のアドレス」をクリックします.すると,作成したフィルタの一覧が出てきます.
設定画面が開いたら,「フィルタとブロック中のアドレス」をクリックします.すると,作成したフィルタの一覧が出てきます.
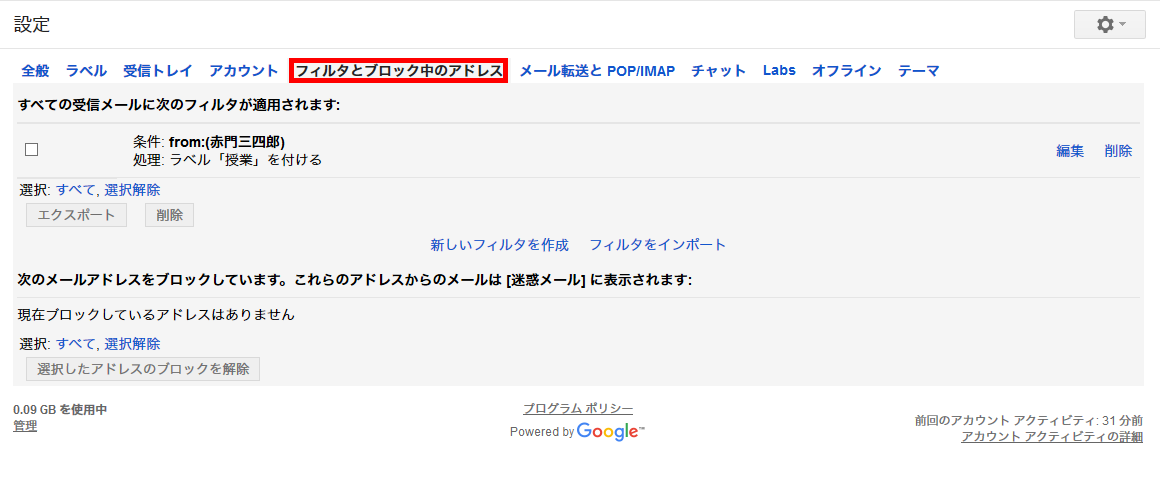
フィルタの条件や操作を変更したい場合は,該当するフィルタの右の「編集」をクリックします.また,フィルタを削除したい場合は,該当するフィルタの右の「削除」をクリックします.