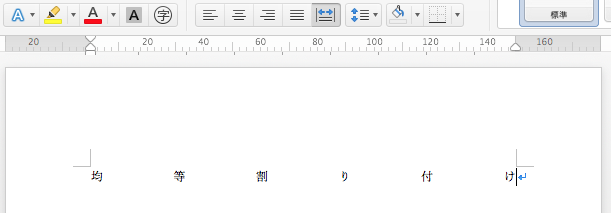行の高さ,段落間隔,タブやインデント,左右の位置といった,段落に対する書式を指定する方法を考えましょう.
リボンを見ると,「ホーム」タブの真ん中付近に「段落」というまとまりがあります.ここに主たる段落書式を設定するためのボタンがあります.

行の高さと段落前後の間隔
下段の右から 3 番目に,行の間隔を押し広げるような感じのボタンがあります.これが行の高さを調整するボタンです.

行の高さを設定したい段落にカーソルを合わせて,行の高さを変更するボタンを押すと,行の高さを設定できます.文字書式の設定では「どの文字を対象とするか」を指定するため文字列の選択が必要でしたが,段落書式では「カーソルのある段落」が対象になります.少し違うので気を付けましょう.
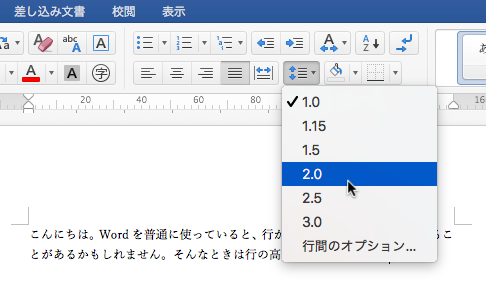
- ある行の上端から次の行の上端までの長さを「行送り」あるいは「行の高さ」(line spacing)
- ある行の下端から次の行の上端までの長さを「行間」(line gap)
といいます.ところが Word では「行の高さ」を指定する意味で「行間」という言葉を使っています.これは明らかに誤訳なのですが,Word の言葉遣いを正すのはできませんから,Word を使うときには「行間」が何を指しているのか注意してください.
ちなみに欧文の場合,単純に行の上端や下端を考えるわけではありません.1 つの行の中には,基準となる「ベースライン」の他に,p や g などのベースラインより下に突き出る文字の下端を表す「ディセンダライン」などの線が隠れているからです.行送りを考えるときはベースラインだけ考えていれば大丈夫ですが,行間を考えるときはどの線の間隔を測っているのか,注意しましょう.
たとえば実験のため,行の高さを 2.0 に指定すると,明らかに行が高くなるのが分かります.

フォントによっては行間が狭すぎ,普通に文書を打つと窮屈になってしまうものがあります.そういう場合は行間を調整しましょう.
また,行の高さをいじるのではなく,段落そのものを前後の段落から離したい場合ばあります.そのときは設定を変えたい段落にカーソルを合わせて右クリックし,メニューの中で「段落」を選びましょう.
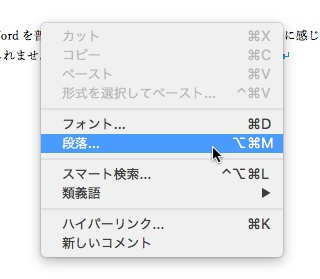
すると「段落」というダイアログが開き,ここで段落に関する詳しい書式設定ができるようになります.

真ん中付近に「間隔」という設定項目があり,ここで段落前と段落後に何行分の間隔を入れるか設定できます.地の文だと前後と切り離す必要がないため,本文中の段落では最初は 0 行に設定されているはずです.これを変更すると,段落間の空きが変更できます.見出し等を作るときに,活用すると良いでしょう.
次の例では,真ん中の段落の上に 1 行,下に 2 行の間隔を設定しています.

タブ位置
さて ![]() 22.3.5 Word の基本操作 で,
22.3.5 Word の基本操作 で, ![]() キーを使って文字の位置を揃える方法を紹介しました.初期設定では tab 1 つにつき水平ルーラーで 4 に相当する長さの移動をしますが,これは自由自在に変えられます.
キーを使って文字の位置を揃える方法を紹介しました.初期設定では tab 1 つにつき水平ルーラーで 4 に相当する長さの移動をしますが,これは自由自在に変えられます.
tab で揃える位置を変えるには,画面上部にある水平ルーラーを使います.水平ルーラーが表示されていないときは,![]() 22.3.5 Word の基本操作 にしたがって表示させておいてください.
22.3.5 Word の基本操作 にしたがって表示させておいてください.

この水平ルーラーの上で「tab で揃えたい位置」をクリックすると,小さい黒い鍵型の矢印が現れるはずです.
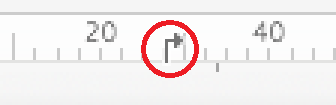
そうすると,tab キーを 1 回押すだけで,この位置にカーソルが移動します.
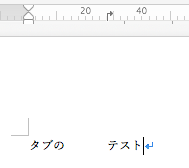
また,鍵矢印は複数個設定できます.
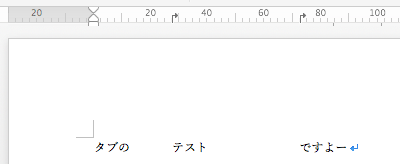
さて,実は今使ったのは「左揃え位置の指定」と呼ばれるものでした.Word ウィンドウの左上に,タブの種類を選択するボタンがあります.
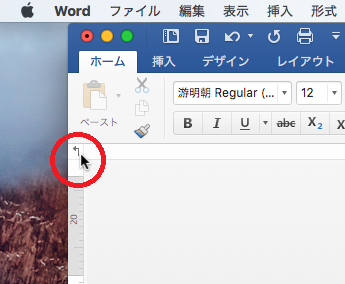
たとえば左に折れ曲がるのが「右揃え」のタブです.これを選択して位置を指定すると,![]() キーを押したときに文字列の右側が揃うようになります.
キーを押したときに文字列の右側が揃うようになります.
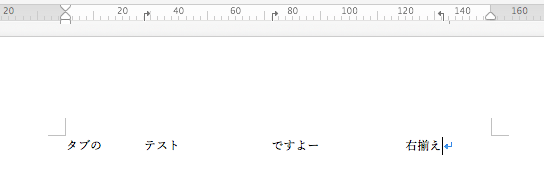
またタブ種類選択メニューには「タブとリーダー」という項目があります.これをクリックすると,「タブとリーダー」というダイアログが開きます.

この画面には,設定されているタブ位置が全て表示されています.このウィンドウで「リーダー」を設定すると,タブで揃えられた場所に点線や破線などによるリーダーを表示させることができます.
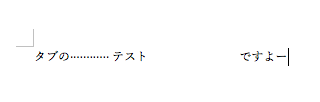
この画面にはタブ位置の一覧があり,ここでタブの位置や揃え方を指定することもできます.また + ボタンを押すと,新しいタブ位置を設定できます.
段落の字下げ
段落の 1 行目では,文の始まる位置をずらすことがあります.このずらしのことを字下げ(インデント)といいます.インデントは,画面の上にある水平ルーラーに乗っている,青い下向き三角のスライダーで調整できます.小さくて分かりにくいですが,この砂時計みたいな形は実は上と下とに分かれています.今回使うのは,上の方です.
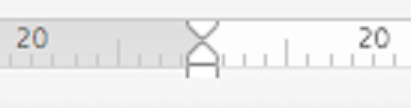
実際にやってみましょう.まずは 2 行ほどからなる文章を打ってみます.
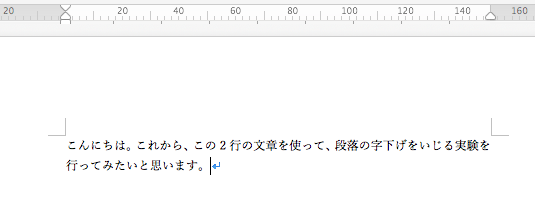
次に,水平ルーラーに乗っている下向き三角のスライダーを動かします.そうすると,1 行目が字下げされるのが分かりますね.
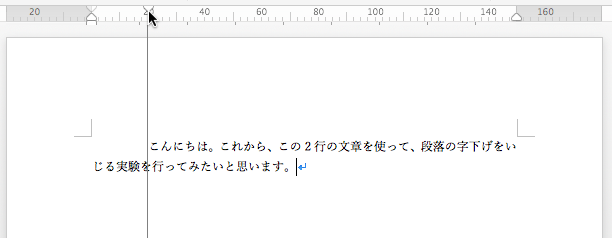
続いて,左インデントと右インデントの使い方を見ましょう.設定した余白よりもさらに内側に段落の左右を合わせたいときは,目盛り上にある上向き三角のスライダーを動かします.
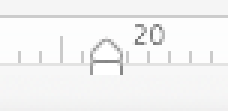
これを動かすと,今度は段落全体の左端が移動しているのが分かるはずです.
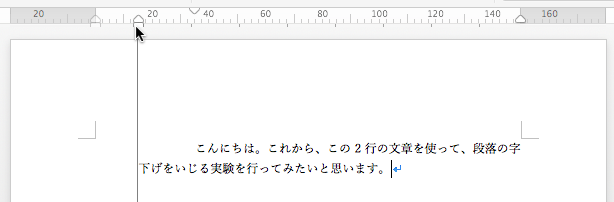
最初に左インデントを設定する時は,左インデントに合わせて 1 行目のインデントも移動します.しかし次から動かすときは,上向き三角のスライダーの中で
- 上の三角部分を動かすと,左インデントだけを独立に
- 下の四角部分を動かすと,左右インデントと 1 行目のインデントを同時に
移動させることができます.
また,段落の右端を指定する右インデントのマーカーもあります.これを動かすと,段落の右端位置を設定できます.
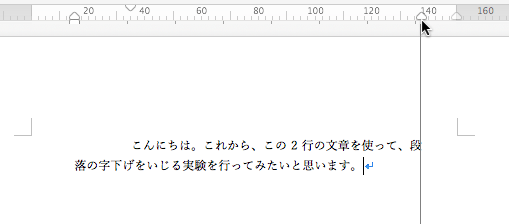
段落の左右位置
下段左側にあるボタンは,文字を揃える位置を設定するボタンです.

このボタンを操作すると,文字列を中央揃えにしたり,右揃えにしたりできます.
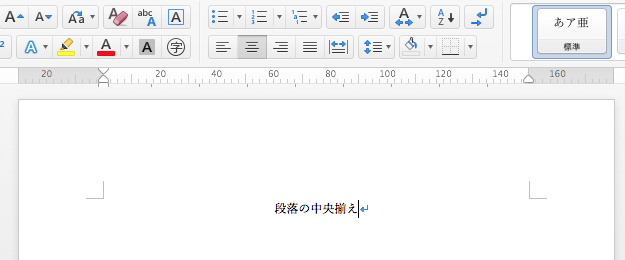
右揃えの 1 つ右にあるボタンは「両端揃え」というボタンです.これに設定しておくと,1 行のほぼ右端まで文字が達するとき,半端な隙間をそれぞれの文字の間に分割して滑り込ませてくれます.
そして一番右の左右に押し広げる感じのボタンは,均等割り付けを意味します.