直線,多角形といった基本的な図形や文字を描画する方法を説明します.
直線の描画
まず, モード変更パネルから「折れ線/曲線モード」を選択します.
また, メニューパネルの「線の種類のメニュー」が「直線」になっていることを確認してください. なっていない場合は, アイコンを数回クリックして「直線」を選択します.
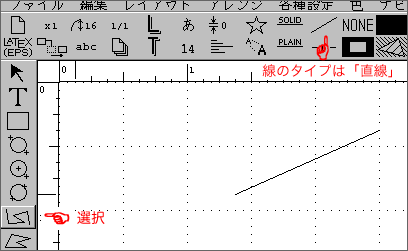
線の描画を開始するには, キャンバス上の始点としたい場所を左クリックします. そこから線を延ばしたい方向にマウスをドラッグし, 終点としたい場所で右クリックをすると直線が出来上がります.
右クリックでなく左クリックを続けると, 直線は終了せず, 左クリックした点を通る折れ線を描くことができます. また, 「線のスタイルのメニュー」をクリックすることで, 片側/両側を矢印にすることもできます.
円の描画
モード変更パネルから「コーナーからの楕円描画モード」を選択します.
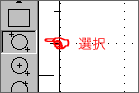
描きたい楕円のコーナーとなる点を左クリックし, そのままマウスをドラッグすると円が描画できます. 楕円が描きたい形になったところでマウスを離します.
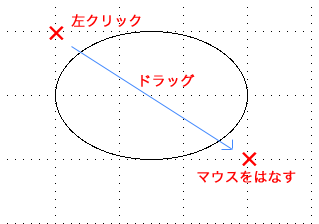
円の描画モードには, このほかに「中心設定からの楕円描画モード」「端設定の円描画モード」があります. 描きやすい方法を選択するとよいでしょう.
多角形の描画
多角形の描画方法は, 「折れ線/曲線モード」の折れ線の描き方に似ています.
モード変更パネルから「多角形/閉じた曲線モード」を選択します.
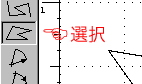
多角形の始点を左クリックし, 隣りの頂点を順に左クリックしていくと辺を描くことができます. 最後の頂点で右クリックすると, 右クリックした点と始点とが結ばれ, 閉じた多角形が出来上がります.

文字の書き込み
描画ソフトウェアは図形だけでなく, 文字を書き込むこともできます.
まず, モード変更パネルの「文字入力モード」を選択します.

次にキャンバス上の 1 点をクリックします. その位置に縦長の四角形が表示されるはずです.

この状態でキーボードの文字タイプすると, その文字が書き込まれてゆきます. ただし, このままではアルファベットや数字しか入力できません.
日本語の文字を入力するための準備として,日本語の文字を含むフォントを選択する必要があります.メニューパネルのフォント選択パネルを,日本語の「あ」が出てくるまでクリックします.

選択できたならば,![]()
![]() を押します. 縦長の四角の右下に「あ」と表示されるはずです.
を押します. 縦長の四角の右下に「あ」と表示されるはずです.
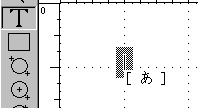
この状態でキーボードの文字をタイプすると, ローマ字読みでかなの文章を入力することができます.
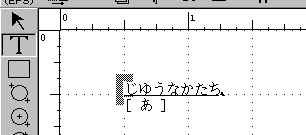
さらに ![]() を押すとかなの読みが漢字に変換されます.
を押すとかなの読みが漢字に変換されます.

さらに ![]() を押すと変換された漢字が確定します. このようにして日本語も入力することができます.
を押すと変換された漢字が確定します. このようにして日本語も入力することができます.
