Word 文書中に図や表を追加する方法を説明します.また Word 内では,図や表の番号を自動で管理する方法があります.文書中の図表が多い場合は,自動管理をしましょう.
図の扱い
まずは,外部の画像ファイルから図取り込んでみましょう.
画像の取り込み
Word 文書中に画像を貼るには,ドラッグ & ドロップするのが一番簡単です.
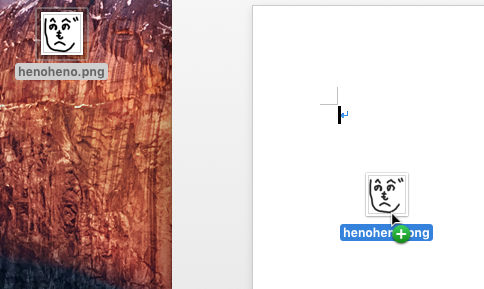
するとこのように,画像が取り込まれます.
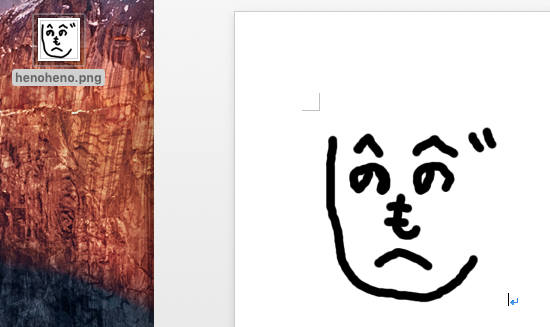
これ以外でも,リボンの「挿入」タブにある「写真」ボタンを使う方法があります.
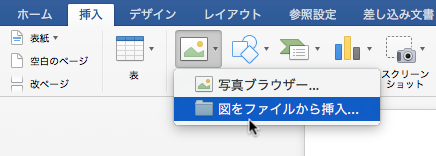
図の配置
さて今の図を挿入した例で,図の右下に「改行」マークがついていることを確認してください.
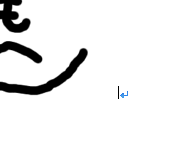
この状態では,図は「1 つの文字」と同じようにして文書内で扱われます.実際,普通の行と同じように画像の両側に文字を打ち込めます.
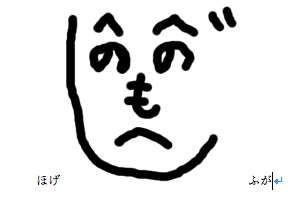
一方,文書中に図を挿入するときは「図の部分に対して文字の回り込みをさせたい」ということもあるでしょう.そのような場合は,図の配置方法を変更しないといけません.
図の配置方法を変更するには,右クリックを押して,メニューの中にある「配置とサイズ」の項目を選びます.
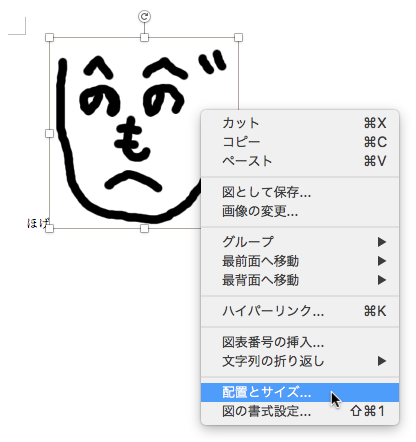
すると「レイアウトの詳細設定」というダイアログが開くので,この中にある「文字列の折り返し」のタブを開いてください.
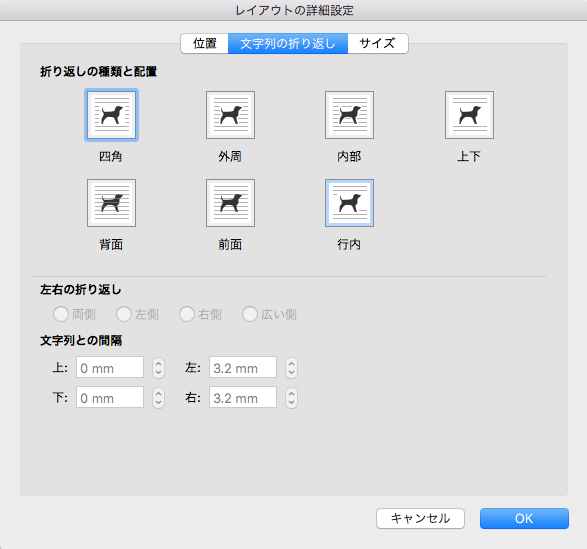
この「折り返しの種類と配置」が「行内」になっていると,画像が段落中で 1 つの文字と同じように扱われます.これをたとえば「外周」にしてみましょう.すると,画像があった段落の左上に船の「いかり」のマークが現れます。
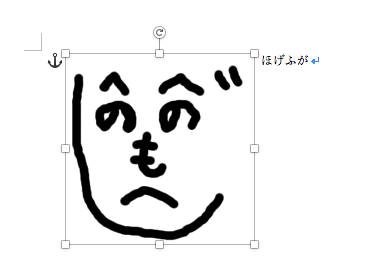
この状態になったら,マウスによるドラッグ & ドロップによって,文書内で自由に動かすことができます.たとえば行中の文字の中に画像を置くと,文字が画像を避けるようにして配置されるのが分かります.
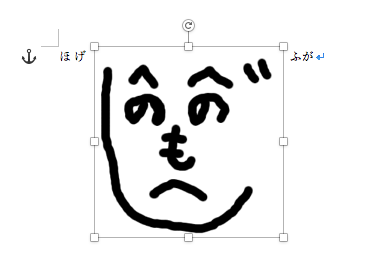
先ほど「文字列の折り返し」ウィンドウで
- 文字の折り返しを「外周」
- 左右の折り返しを「両側」
としたので,このように文字が画像を避けて両側に配置されています.ここで左右の折り返しを「右側」にすると,文字が画面の右側だけに,かつ画像を避けて配置されるのがわかります.
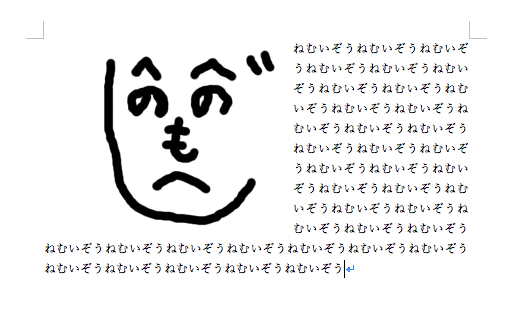
他にも配置の仕方や折り返しの仕方は色々あります.たとえば図が重なる行に全く文字を配置したくなければ,文字の折り返し方で「上下」を選んでください.
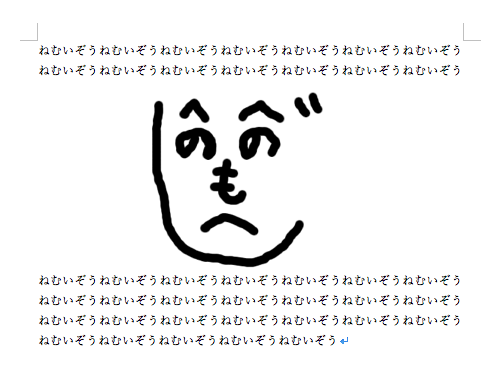
また折り返しの方法で「前面」や「背面」を押すと,それぞれ文字よりも手前や奥に画像を配置することができます.必要に応じて,色々使ってみてください.
ちなみに「いかり」のアイコンは,図形が「どの段落に紐づけられているか」を表します.ドラッグ & ドロップをすると,紐づける段落を変えることができます.
図形の扱い
Word では画像を外部から取り込むほかに,Word 自身の機能を使った簡単なお絵描きもできます.
Word 内で使える図形
リボンの「挿入」タブにある「図形」ボタンを押すと,色々な形の図形が表示されます.
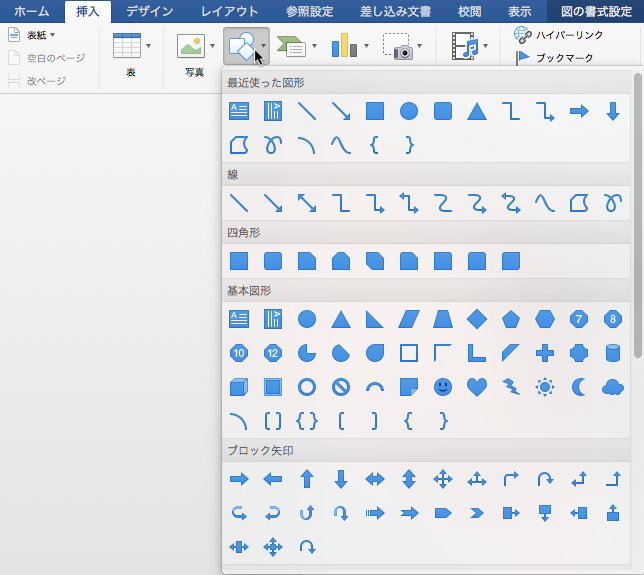
これを選択した上で版面のどこかをクリックすると,そこに図形が挿入されます.
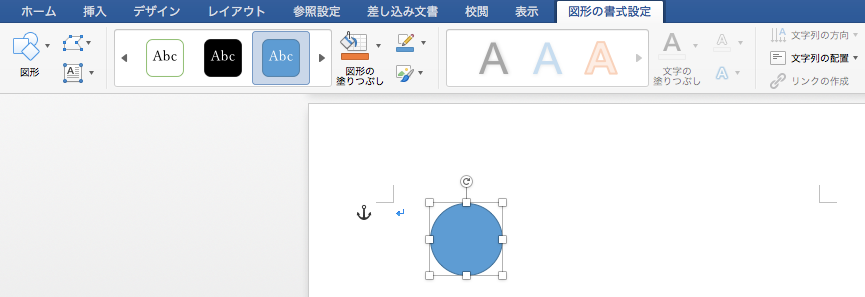
この図形は変形させたり,ドラッグで自由に動かしたりできます.一つだけ注意すべきは,先ほどの外部画像で行ったような「配置設定の変更」メニューの場所が異なることです.図形を右クリックしたときに現れるメニューの「その他のオプション」を選ぶと,配置設定が変えられます.
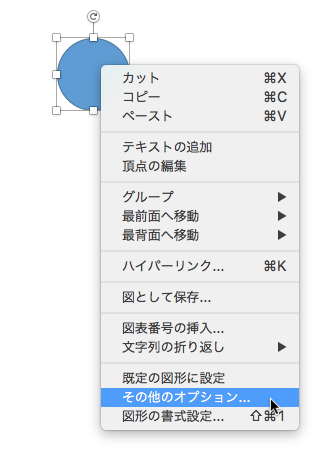
これ以外の図形の扱い方は PowerPoint と同じです.たとえば「図形のグループ化」などの操作は全く同様にできます.そうした使い方については ![]() 24.3.4 オブジェクトの操作 を見てください.
24.3.4 オブジェクトの操作 を見てください.
図や図形の書式設定とグループ化
Word での図や図形の扱いは,配置方法を除いて,基本的に PowerPoint に準じています.
たとえば Word 文書内の図形や写真を組み合わせて,1 つの大きな図を作ることもできます.そうした場合は,複数の図形をまとめて 1 つに扱うグループ化の機能が役立つでしょう.また,図に対して変形や透明化といった操作をすることもできます.これらのやり方は PowerPoint と基本的に同じです.詳しくは ![]() 24.3.4 オブジェクトの操作 や
24.3.4 オブジェクトの操作 や ![]() 24.3.5 図の書式設定と写真の利用 を見てください.
24.3.5 図の書式設定と写真の利用 を見てください.
表の挿入
Excel で表を挿入するにはリボンの「挿入」タブにある「表」ボタンを押します.整列された正方形の上でマウスを動かすと,挿入する表の列数や行数を指定できます.
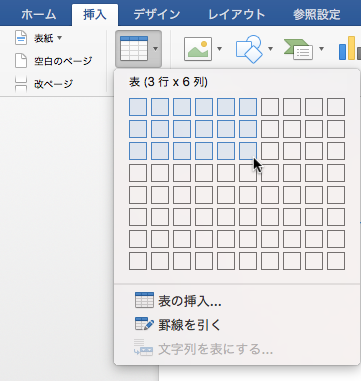
適切なサイズの場所でクリックすると,表が挿入されます.
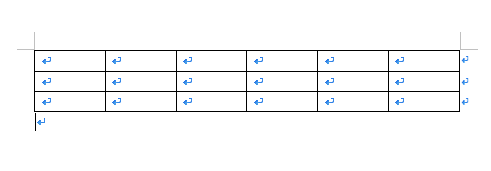
カーソルが表の内部にあるときは,リボンに「テーブルデザイン」と「レイアウト」のタブが表示されます.ここで表の見た目を変えたり,あるいは表の幅・高さや行数・列数の変更ができます.

図表番号の自動設定と相互参照
文書が長くなって図や表が増えてくると,それらに番号を振ることがあります.その際,Word の機能を使うと
- 図や表に,順番に番号を振っていく
- 図に割り当てられた番号や図が載っているページの番号を,別の場所で参照すること
が可能になります.これらの機能を使えば
- 図に 1 から順に手動で番号を振る
- 一々図の入ったページを見ながら「○○ページのような文章を書く」
- 図の増減やページの移動に応じて,番号を全部振り直す
といった手間から解放されます.ぜひ活用しましょう.
図表番号の挿入
図表番号を選択するには,まず対象となる図や表を選択して,リボンの「参照設定」タブにある「図表番号の挿入」ボタンを押します.
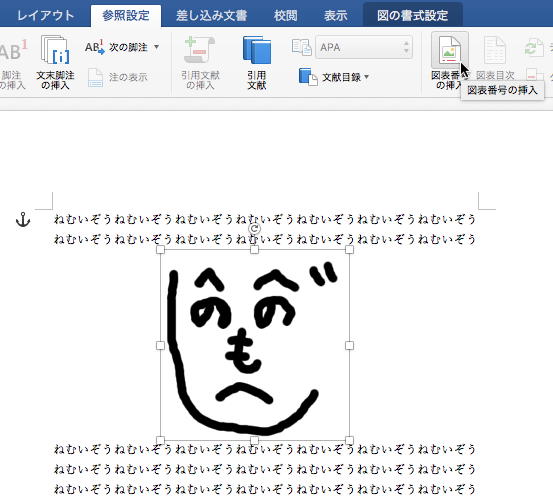
すると,図表番号を設定するためのダイアログが現れます.
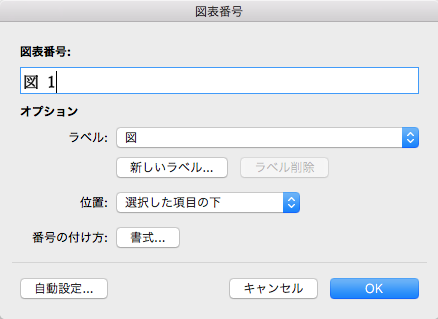
この画面で図表のラベルの設定ができます.たとえば「図 1」の中の「図」といったラベルは,新しく作ったりもできます.
設定が終わったら OK ボタンを押すと,図表番号が入ります.
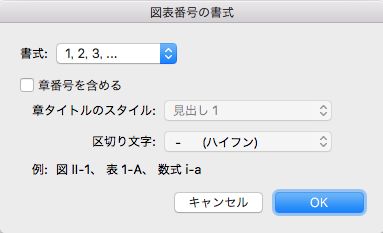
また図表番号を設定するダイアログで「書式」のボタンを押すと,細かい設定をするダイアログが開きます.この画面では使う数字の種類や,数字とラベルの区切りに使う文字を設定できます.

あとは,他の図表でも同様にこの操作を行うだけです.すると Word が,自動で番号を振ってくれます.
図表番号やページ数の参照
文書中で図表を書くときは,他のページから参照することもあるでしょう.そうしたときに一々ページ番号や図表番号を確かめるのは大変ですから,Word の機能で設定しましょう.
図表番号などを参照するには,予め図表の番号を振っておいてください.その状態でリボンの「参照設定」タブにある「クロスリファレンス」というボタンをクリックしてください.

すると,どの項目を参照するかを選ぶダイアログが開かれます.
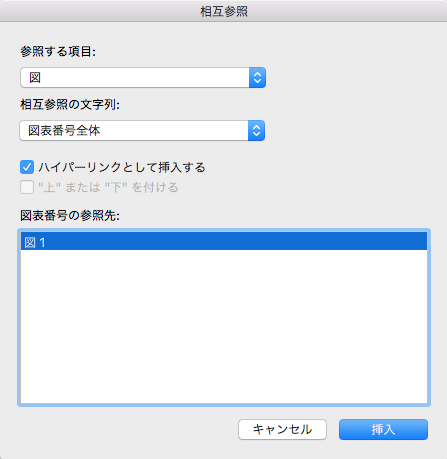
この項目を選ぶことで,参照する対象を図や表の中から選び,かつ参照するものを「図表番号」「ページ番号」などから選ぶことができます.設定後に「挿入」ボタンを押すと,ページ内に参照したものが挿入されます.
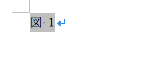
ただし図表の参照を挿入したあとでページ番号や図表番号がズレると,参照している場所には自動で反映されません.その場合,挿入した図表の参照を右クリックして,「フィールドコードの更新」をクリックしてください.
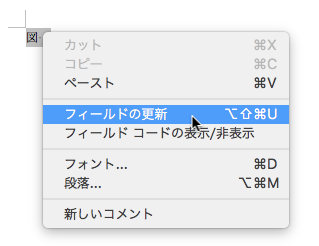
この操作は本来 F9 キーで行えるのですが,Mac では F9 キーが Mission Control (![]() 4.9 Mac OS X の便利な機能)に割り当てられているため,操作が競合してしまいます.もし F9 キーでフィールドコードの更新をしたいときは,Mac の環境設定で Mission Control のキーを変更してください.
4.9 Mac OS X の便利な機能)に割り当てられているため,操作が競合してしまいます.もし F9 キーでフィールドコードの更新をしたいときは,Mac の環境設定で Mission Control のキーを変更してください.