皆さんは,はいぱーワークブックを見ている時点で既に Safari をはじめとするブラウザを使っているはずです.いまさら説明する必要はあまりないとは思いますが,念のため,Safari を使うにあたって最低限必要なことを説明します.
Safari の起動
Safari を立ち上げるには,Dock にある Safari のアイコンをクリックします.
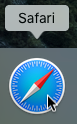 もし Dock に Safari のアイコンがなければ Finder を立ち上げ,アプリケーションフォルダの中にある Safari.app をダブルクリックしてください.これで Safari が立ち上がるはずです.
もし Dock に Safari のアイコンがなければ Finder を立ち上げ,アプリケーションフォルダの中にある Safari.app をダブルクリックしてください.これで Safari が立ち上がるはずです.
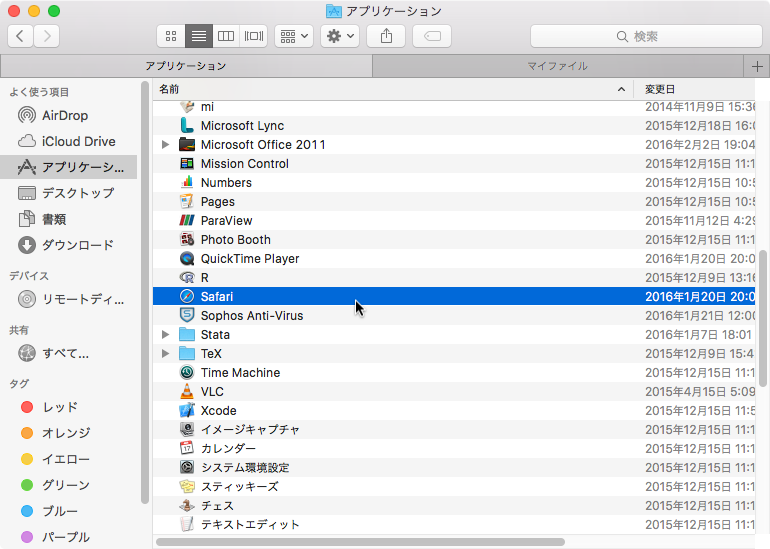
リンクのたどり方
リンクをたどるには,リンクとなっている文字列をクリックします.たとえば次の画像は ECCS のトップページです.青い下線付きの文字は全てリンクです.また,上にある「利用者へ」「広報」などのボタンもクリックできます.
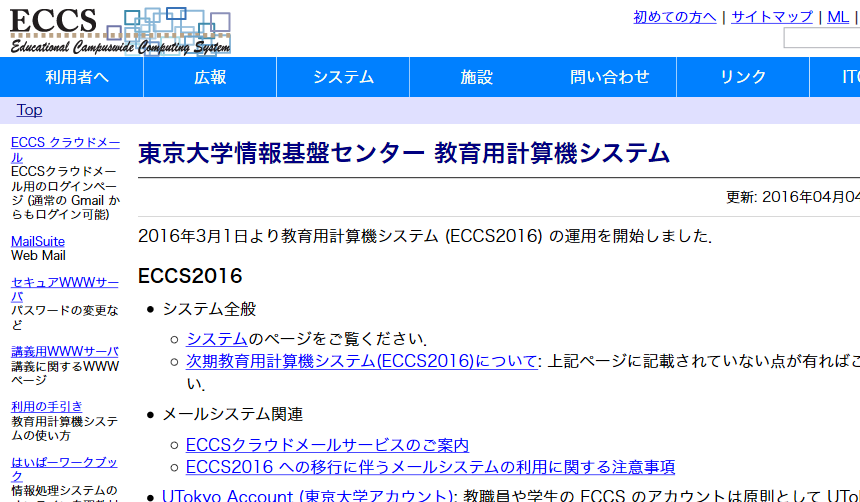 普通はリンクの上でマウスカーソルの形が変わり,見て分かるようなアクションが起きます.マウスカーソルが指の形になったら押せると覚えておきましょう.
普通はリンクの上でマウスカーソルの形が変わり,見て分かるようなアクションが起きます.マウスカーソルが指の形になったら押せると覚えておきましょう.
URL からウェブサイトを開く方法
予め開きたいウェブサイトの URL が分かっているときは,画面上部アドレスバーに URL を直接打ち込んで![]() キーを押すとウェブサイトを開くことができます.たとえば http://www.lib.u-tokyo.ac.jp/ と打ち込んで
キーを押すとウェブサイトを開くことができます.たとえば http://www.lib.u-tokyo.ac.jp/ と打ち込んで![]() キーを押すと,東京大学付属図書館のトップページが開くはずです.
キーを押すと,東京大学付属図書館のトップページが開くはずです.
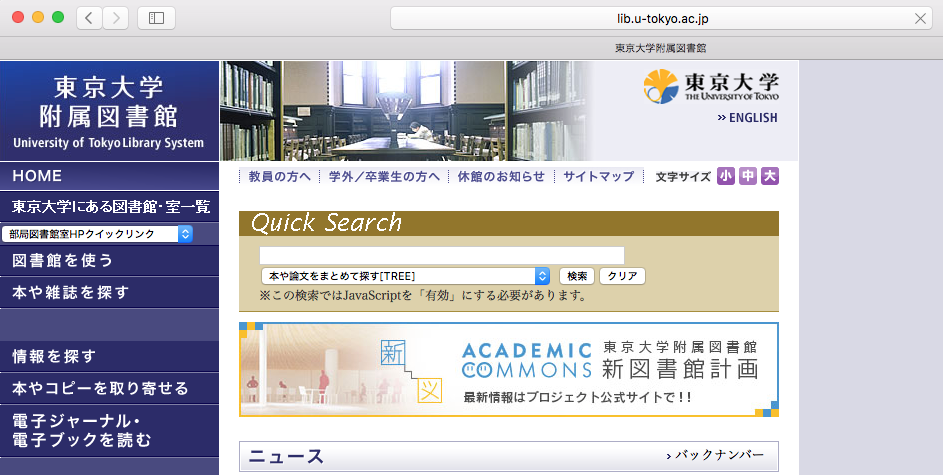
検索のしかた
ウェブ上のデータを検索したいときも,画面上部のアドレスバーを使います.
![]() ここに検索したい単語を打ち込んで
ここに検索したい単語を打ち込んで ![]() キーを押します.たとえば「はいぱーワークブック」と打って
キーを押します.たとえば「はいぱーワークブック」と打って ![]() キーを押すと,ブラウザが Google で検索をしてくれます.
キーを押すと,ブラウザが Google で検索をしてくれます.
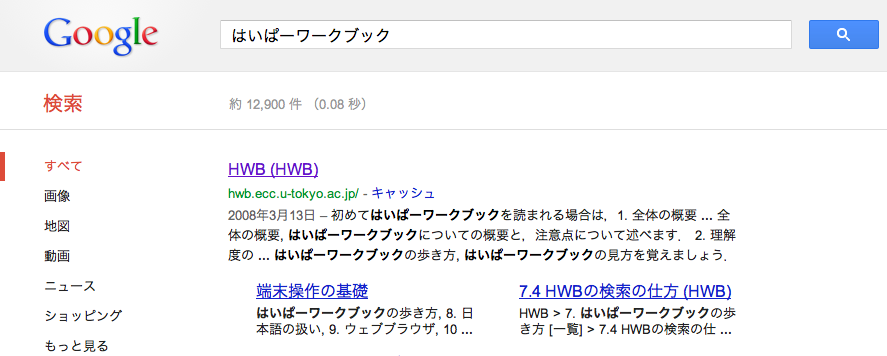 何か調べたいことがあったら,どんどん検索しましょう.もちろん,自分で Google などの検索エンジンを開いて検索しても構いません.
何か調べたいことがあったら,どんどん検索しましょう.もちろん,自分で Google などの検索エンジンを開いて検索しても構いません.
ページ内での検索
1 つのページの中で単語の検索をするときは,メニューバーを とたどるか,キーボードで![]() Fを押します.
Fを押します.
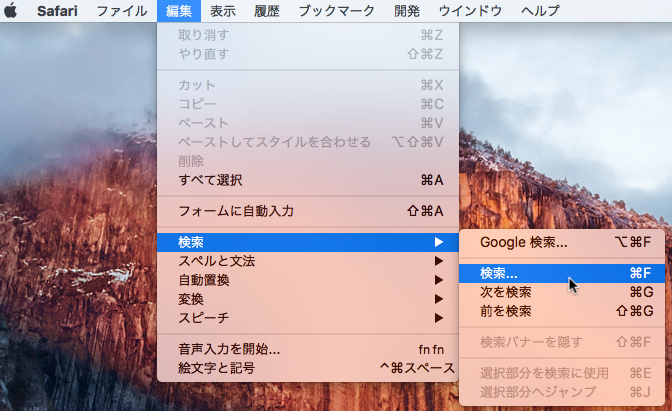 すると画面の右上に,次のような検索窓が開きます.
すると画面の右上に,次のような検索窓が開きます.
![]() この窓にキーワードを入れて検索すると,ページ内のどこにキーワードがあるか探してくれます.たとえばこのページを見ているときに「文字化け」で検索すると 5 件ヒットし,最初にヒットした位置に画面が飛びます.また,ヒットした位置が強調表示されます.
この窓にキーワードを入れて検索すると,ページ内のどこにキーワードがあるか探してくれます.たとえばこのページを見ているときに「文字化け」で検索すると 5 件ヒットし,最初にヒットした位置に画面が飛びます.また,ヒットした位置が強調表示されます.
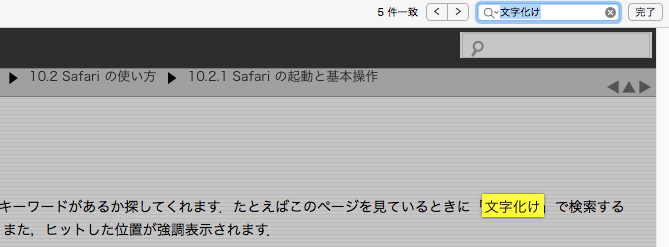 検索窓のすぐ左にある矢印をクリックすることで,次あるいは直前にヒットした位置までジャンプすることができます.完了ボタンまたは画面内の適当な場所をクリックすると,検索窓が閉じます.
検索窓のすぐ左にある矢印をクリックすることで,次あるいは直前にヒットした位置までジャンプすることができます.完了ボタンまたは画面内の適当な場所をクリックすると,検索窓が閉じます.
前のページへ戻る / 次のページへ進む
リンクをたどっている途中で前のページに戻りたいときは,左上の戻るボタン![]() を押します.また,戻る操作の逆をするには進むボタン
を押します.また,戻る操作の逆をするには進むボタン![]() を押します.ブラウザによっては,進む先のページがない場合に進むボタンを表示しないことがあります.
を押します.ブラウザによっては,進む先のページがない場合に進むボタンを表示しないことがあります.
文字化けしたときの対処
Safari を使っていると,たまに次のように画面の表示が意味のない文字列になる,文字化けを起こすことがあります.
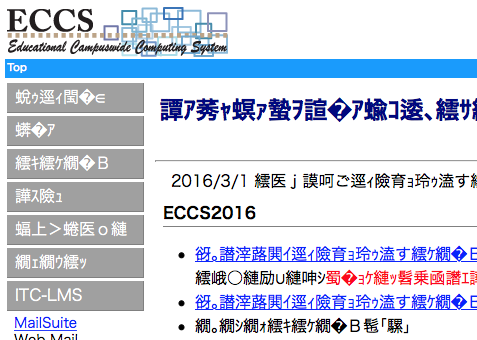 文字化けは,ウェブページを書くのに用いられた文字コードを Safari が正しく判定できなかった時に起こります.文字コードについて詳しいことは
文字化けは,ウェブページを書くのに用いられた文字コードを Safari が正しく判定できなかった時に起こります.文字コードについて詳しいことは ![]() 7.3 文字コード を見て下さい.このような場合,メニューバーをとたどります.
7.3 文字コード を見て下さい.このような場合,メニューバーをとたどります.
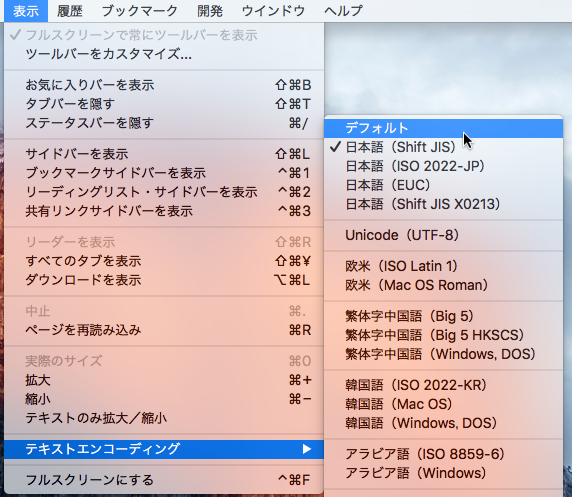 この中から正しいテキストエンコーディングを選ぶと,文字化けが解消されます.と言っても正しいテキストエンコーディングが何であるかは(簡単には)分かりません.ちゃんと表示されるまで片っ端から試してみましょう.
この中から正しいテキストエンコーディングを選ぶと,文字化けが解消されます.と言っても正しいテキストエンコーディングが何であるかは(簡単には)分かりません.ちゃんと表示されるまで片っ端から試してみましょう.
リンク先のファイルの保存
リンク先のファイルがただのウェブページではなく画像,音声,動画,やプログラムなどの場合,ファイルをダウンロードして保存したいことがあります.そのような場合は,リンクを右クリックして開くメニューの中にある の項目を左クリックします.
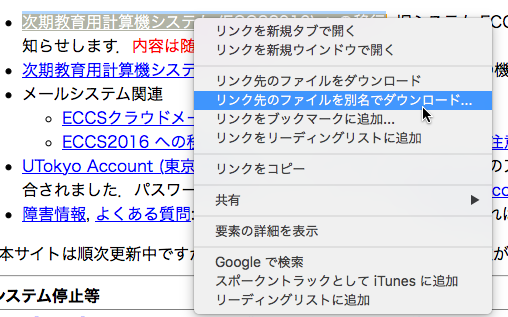 するとファイル保存のダイアログが開きます.
するとファイル保存のダイアログが開きます.
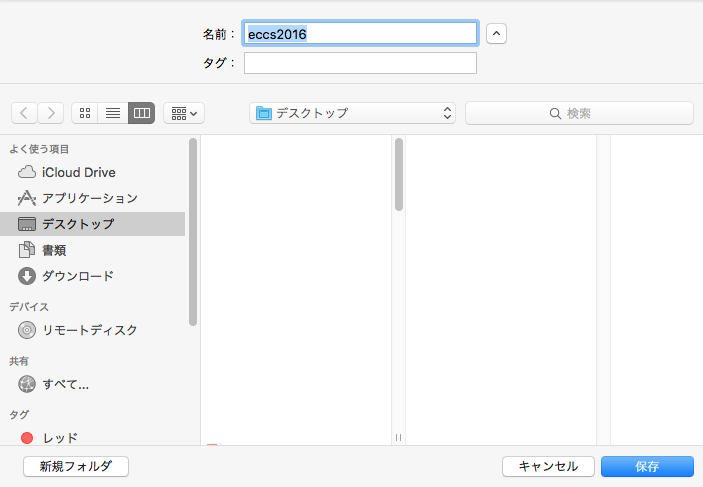 この画面で保存先を選んで右下の保存ボタンを押すと,リンク先のファイルを保存できます.なお の項目をクリックすると保存先を選ぶダイアログは表示されず,自動でホームディレクトリの下にある「ダウンロード」フォルダに保存されます.
この画面で保存先を選んで右下の保存ボタンを押すと,リンク先のファイルを保存できます.なお の項目をクリックすると保存先を選ぶダイアログは表示されず,自動でホームディレクトリの下にある「ダウンロード」フォルダに保存されます.
ただし,この機能で保存できるのはリンク先のファイルのみで,普通のウェブページの保存には向きません.詳しくは ![]() 17. ウェブサイトを作る技術 で説明しますが,ウェブページは本体のテキストファイルとそれ以外の外部ファイル (画像など) から構成されており,この機能を使っても本体のファイルしか保存されません.ウェブページを丸ごと保存したい場合は,別のツールを使うと良いでしょう.
17. ウェブサイトを作る技術 で説明しますが,ウェブページは本体のテキストファイルとそれ以外の外部ファイル (画像など) から構成されており,この機能を使っても本体のファイルしか保存されません.ウェブページを丸ごと保存したい場合は,別のツールを使うと良いでしょう.
再読込 (更新)
更新されたウェブサイトを再読込するときはアドレスバーの右端にある更新ボタン![]() を押します.全てのウェブサイトが随時更新されるわけではありませんが,Facebook や Twitter などの SNS を始めとするサイトでは頻繁に情報が更新されるので,この機能を使うこともあるかもしれません.(しかし近年では,このように情報の更新が多いウェブサイトでは,特に操作を行わなくても画面が自動的に更新される場合が多くなっています.)
を押します.全てのウェブサイトが随時更新されるわけではありませんが,Facebook や Twitter などの SNS を始めとするサイトでは頻繁に情報が更新されるので,この機能を使うこともあるかもしれません.(しかし近年では,このように情報の更新が多いウェブサイトでは,特に操作を行わなくても画面が自動的に更新される場合が多くなっています.)
中止
ページを読み込んでいる最中は,更新ボタンが中止ボタン![]() に変わります.何らかの理由でページの読み込みが極端に遅い場合,中止ボタンを押すと読み込みを止めることができます.
に変わります.何らかの理由でページの読み込みが極端に遅い場合,中止ボタンを押すと読み込みを止めることができます.