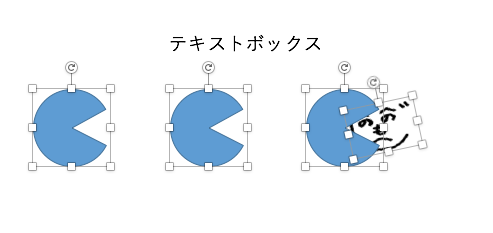前のページ ![]() 24.3.3 スライド内で利用可能なオブジェクト で紹介した PowerPoint のオブジェクトたちを操作する方法を紹介します.
24.3.3 スライド内で利用可能なオブジェクト で紹介した PowerPoint のオブジェクトたちを操作する方法を紹介します.
オブジェクトの選択と移動
オブジェクトは,クリックすると選択ができます.そしてドラッグ & ドロップで,スライド上を自由に動かせます.ドラッグ & ドロップをしている最中はマウスカーソルのアイコンが下図のように変わり,またオブジェクトの位置がカーソル右下に表示されるようになります.
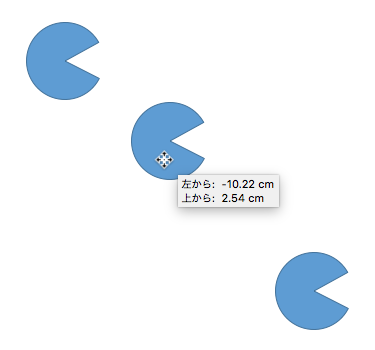
また選択されたオブジェクトは,![]() キーで消えます.
キーで消えます.
オブジェクトの整列
平面上に複数のオブジェクトがあるときは,オブジェクトを移動していると点線が現れることがあります.
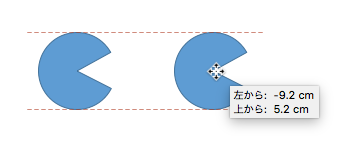
これは整列のためのガイドで,この線に沿ってオブジェクトを配置すると 2 つのオブジェクトの位置が揃います.スライドを見やすくするために便利な機能なので,ぜひ活用しましょう.PowerPoint での整列ガイドでは
- 2 つのオブジェクトの辺を同一直線上に乗せる
- 2 つのオブジェクトの中心線を一致させる
- 3 つ以上のオブジェクトを等間隔で配置する
といった操作が可能です.おそらく表示されるガイドの様子を見れば,何を基準に揃えているのか分かるはずです.たとえば次の図では,3 つの同じ図形を等間隔に配置しています.
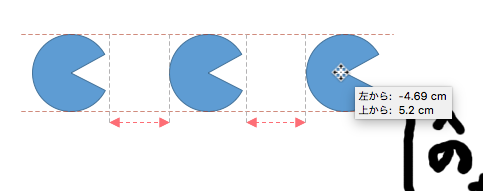
拡大・縮小と回転
オブジェクトをクリックすると,4 つの頂点とそれぞれの辺の中点に小さい四角が登場します.
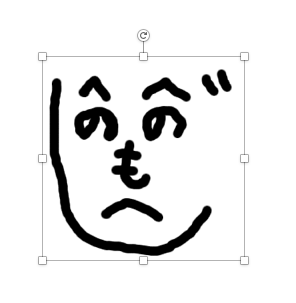
この四隅の四角をドラッグ & ドロップすると,縦横の比を保ったままオブジェクトの拡大・縮小ができます.オブジェクトの変形中は,カーソルが十字に変わります.
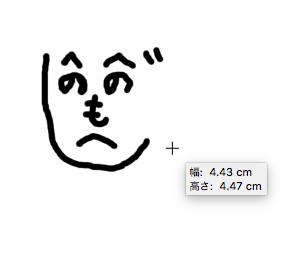
また辺の中点にある視覚をドラッグ & ドロップすると,一方向だけの拡大・縮小ができます.PowerPoint で描画する図形を調整したいときは使うと良いでしょう.ただし,写真に対して一方向の拡大・縮小をすると不自然になるので注意が必要です.
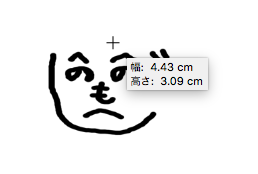
そしてオブジェクトをクリックしたとき,拡大 / 縮小に使う四角とは別に,枠の上辺中央の上側に回転のためのハンドルが表示されています.これをつまんでドラッグ & ドロップをすると,好きな方向にオブジェクトを回転できます.
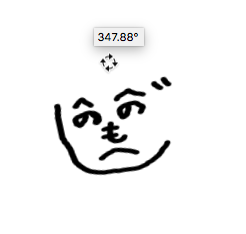
オブジェクトの重ね順
スライド上ではオブジェクトを重ねて配置できます.また,オブジェクトを重ねる順番もコントロールできます.
たとえば次の図のように,重なっているオブジェクトがあったとしましょう.
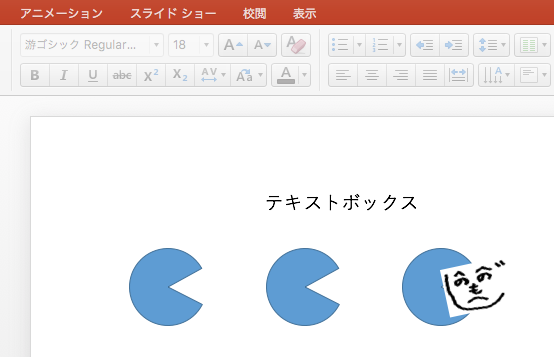
この重ねる順番を変更するには,対象となるオブジェクトを右クリックしてメニューを出します.
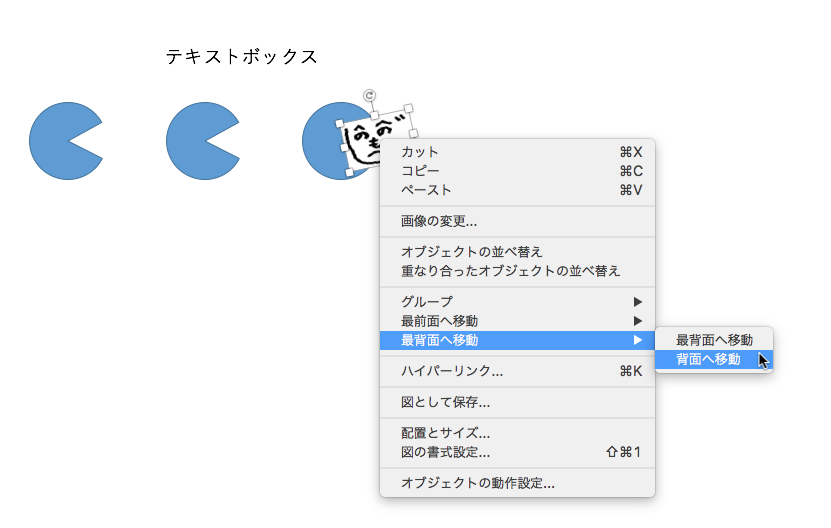
このメニューの中で「前面へ移動」を選択すれば 1 つ前に,「背面へ移動」を選択すれば 1 つ後ろにオブジェクトが移動します.また一番手前あるいは一番奥に移動させるには,それぞれ「最前面へ移動」「最背面に移動」を使います.今の例でオブジェクトの前後を逆転させると,こうなります.
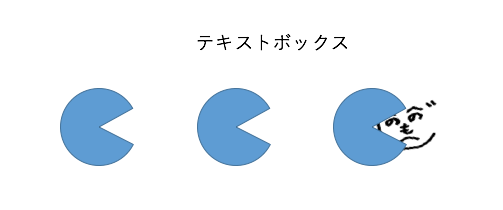
グループ化
スライドの構築が進んでくると「まとめて操作したいオブジェクトたち」が登場することがあります.このような場合はグループ化の機能を使いましょう.
オブジェクトをまとめたいときは,スライド上の何もない場所を基点とするドラッグで,まとめたいオブジェクトを一斉に選択します.

選択した状態でマウスの左ボタンを離すと,全てのオブジェクトが選択されます.
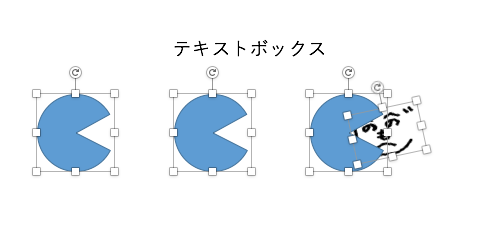
そして,まとめて選択されたオブジェクトを右クリックし,登場するメニューの中で「グループ化」を選択します.
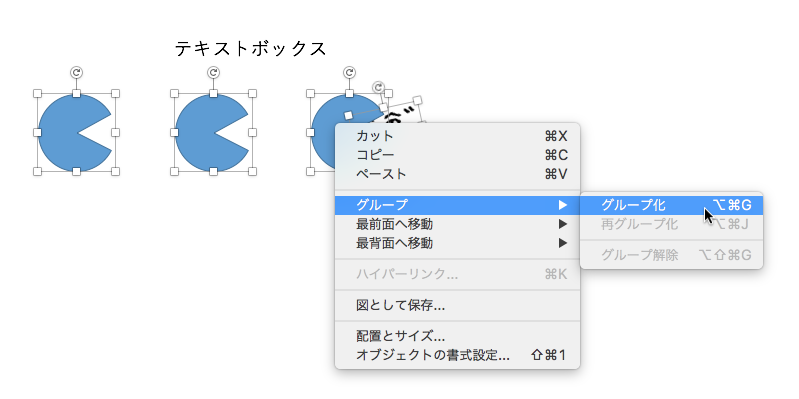
これでオブジェクトがひとまとまりになりました.以降,これらのオブジェクトはひとかたまりに動かせます.
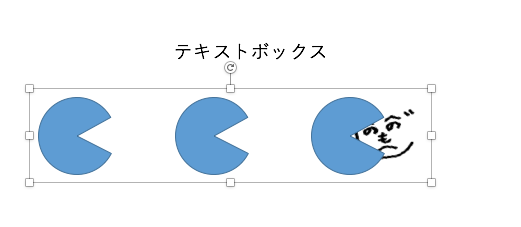
この操作を行うときは「グループ化されたオブジェクトのグループ化」もできます.またグループ化を解除したいときは,グループ化されたオブジェクトのどれかを右クリックして,メニュー中にある「グループ解除」の項目をクリックします.
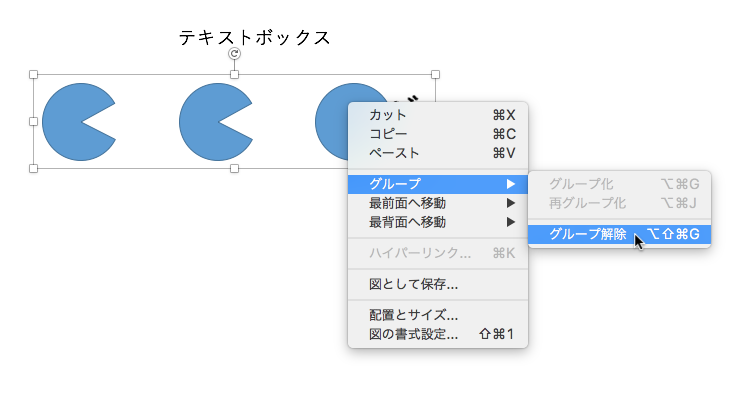
そうすると複数のオブジェクトが選択された状態になり,グループ化が外れたことが分かります.