Mac OS X に独自なものの一つに Dock があります.この Dock の主な役割と使い方を説明します.
コンピュータを使うときは,ふつうウェブブラウザやメールクライアントといった個々のアプリケーションを起動して,それぞれ目的の作業を行います.その際,頻繁に使うアプリケーションはすぐに起動できるようにしておきたいものです.またコンピュータを使うときは「お絵描きアプリケーションで描いた絵をワープロの書類に貼り付けたい」など,複数のアプリケーションを切り替えて作業することも多いでしょう.そこで Dock を使うと
- 頻繁に利用するアプリケーションの登録/起動
- 複数のアプリケーションの切り替え
といった作業がしやすくなります.
Dock へのアプリケーションの登録
では,![]() 4.3 アプリケーションの起動と終了で起動してみたカレンダーを Dock に登録してみましょう.前回と同様に,「アプリケーション」フォルダの中からカレンダーを探し出してください.
4.3 アプリケーションの起動と終了で起動してみたカレンダーを Dock に登録してみましょう.前回と同様に,「アプリケーション」フォルダの中からカレンダーを探し出してください.
見つけたら,今度はダブルクリックせずにアイコンの上でマウスボタンを押し,押しっぱなしの状態のままで Dock の方へと動かします(![]() 4.5 ウィンドウ操作 で出てきた「ドラッグ」操作ですね).Dock の上まで持ってくると,アイコンが入るように新しいスペースが自動的にできるのがわかると思います.
4.5 ウィンドウ操作 で出てきた「ドラッグ」操作ですね).Dock の上まで持ってくると,アイコンが入るように新しいスペースが自動的にできるのがわかると思います.
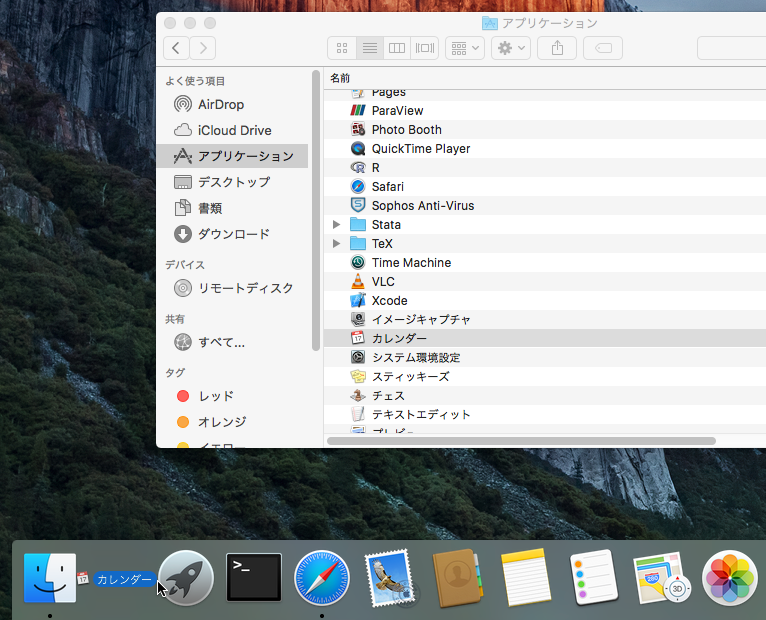 マウスポインタを左右に移動して,登録する場所を決めたら,その上でマウスのボタンを放しましょう.スッとアイコンが Dock に収納されたでしょうか? (このような一連のマウスの操作を「アイコンを Dock へドラッグ&ドロップする」などと言います.)一度登録してしまえば,あとはクリック一つで起動できるので便利ですね.
マウスポインタを左右に移動して,登録する場所を決めたら,その上でマウスのボタンを放しましょう.スッとアイコンが Dock に収納されたでしょうか? (このような一連のマウスの操作を「アイコンを Dock へドラッグ&ドロップする」などと言います.)一度登録してしまえば,あとはクリック一つで起動できるので便利ですね.
登録したアプリケーションは,アイコンを左右にドラッグ&ドロップすることで並べ替えることができます.
Dock からのアプリケーションの削除
登録したアプリケーションを Dock から取り除くには Dock の外へとアイコンをドラッグ&ドロップします.まず,カレンダーを終了させてください.次に,カレンダーのアイコンの上でマウスボタンを押しっぱなしにして,押した状態のまま Dock の外へと移動させます.しばらくすると,アイコンが半透明になり,「削除」の吹き出しが表示されます.そこでマウスボタンを放してみましょう.アプリケーションが Dock から消えたはずです.
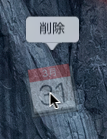
消えたといってもあくまで Dock の中からなくなっただけで,アプリケーション自体を削除してしまったわけではありません.また登録したくなったら同じ要領で「アプリケーション」フォルダから登録してやれば OK です.
また,アイコンをゴミ箱にドラッグ&ドロップすることでも同様の操作ができます.
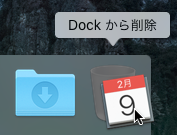
アプリケーションの切り替え
先述したように,現在起動しているアプリケーションは Dock 内に表示され,下に黒い点が付きます.黒い点の付いた(つまり起動中の)アプリケーションのアイコンをどれかクリックしてやると,そのアプリケーションのウィンドウが最前面に表示され,メニューバーもそのアプリケーションのものに切り替わります.これをアプリケーションの切り替えといいます.(![]() 4.4 アプリケーションの切り替え参照)
4.4 アプリケーションの切り替え参照)