ワープロソフトとテキストエディタの 1 つの違いは,文字の書式をコントロールできることです.実際に文字に対する書式を設定してみましょう.
Word で扱える書式には,主に
- 文字に対して指定するフォント,文字色,文字の装飾などの文字書式
- 段落に対して指定する行送り,文字の揃え位置,字下げ量などの段落書式
の 2 つがあります.このページでは,まず文字書式の使い方を紹介します.
文字書式の設定方法
文字書式を設定するには
- 予め打ち込まれた文字を選択して,書式の設定をする
- 最初に書式を設定してから,文字を打ち込む
という 2 通りがあります.どちらでも書式の設定の仕方は同じなので,ここでは前者の「打ち込まれた文字を選択して,書式を設定する」という方を例に説明します.
たとえば,次のような文章があったとしましょう.
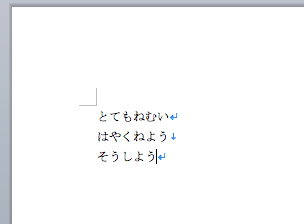
このように,ただ入力した段階どの文字も同じ書式で表示されます.これを変更するために,変更したい文字をマウスで選択しましょう.
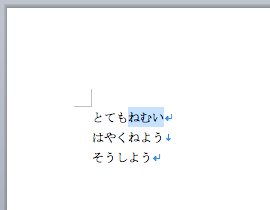
そして,ウィンドウ上部のリボンを見てください.

図で囲った場所にまとめられているものが,文字書式設定の項目です.これをいじって,文字書式を決めていきましょう.ちなみに隣にある「段落」の場所にまとまっているのが,段落書式の一覧です.
フォントの設定
リボンの「フォント」部には,左上にフォント名とフォントサイズが表示されています.

ここを操作すると,フォントの種類や大きさを変更できます.まずフォント名の右にある下向き三角をクリックすると,選べるフォントの一覧が表示されます.
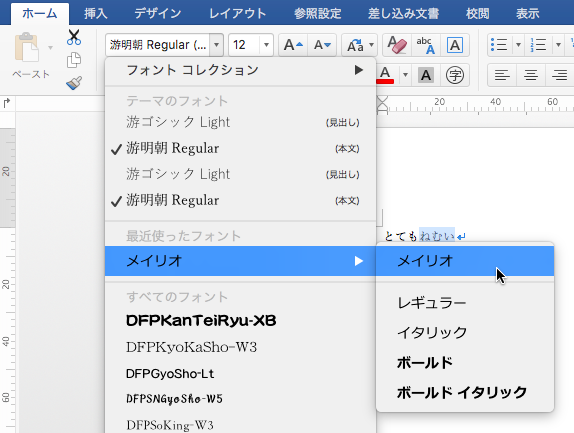
この中でフォントを選ぶと,それが選択した文字に反映されます.たとえば「メイリオ」を使うと,次のようになります.
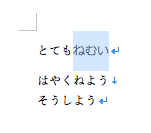
またフォント名の右にある数値が,フォントサイズを表しています.
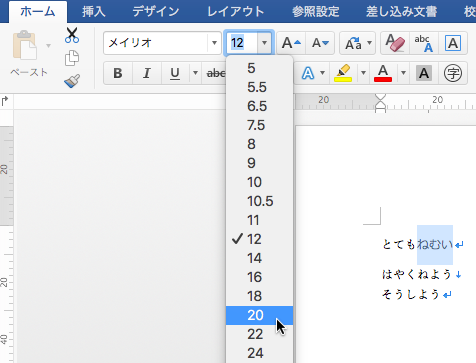
フォントサイズをこの一覧から選択するか,あるいはキーボードで直接打ち込むと,値に応じてフォントサイズが変化します.たとえば 20 ポイントにすると,選択された文字が大きくなります.
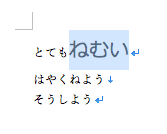
文字の装飾
リボンの「フォント」部左下にあるボタンを押すと,文字を太字や斜体にしたり,下線を引いたりすることができます.

左から順に B ボタンが太字,I ボタンが斜体,U ボタンが下線,ABC が打消し線です.下線については,U ボタンの右側にある下向き三角をクリックすることで線の種類を選べます.書式設定例は以下の通りです.
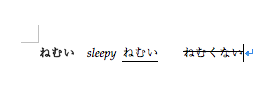
また右にある A2, A2 は,それぞれ上付き文字と下付き文字を表します.べき乗などを表すときに使えます.
色の設定
文字装飾設定ボタンの右側にある 2 つのボタンが,色を設定するボタンです.左が背景色,右が文字色に対応しています.

どちらのボタンも,右向きに下向き三角がついています.これをクリックすることで,どの色にするか選択できます.
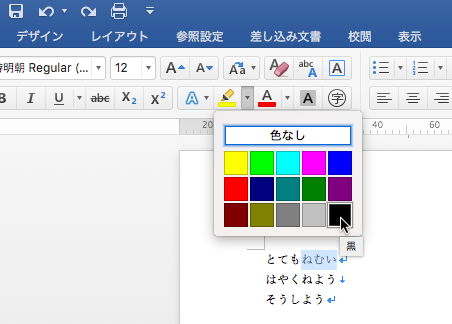
たとえば背景色を黒,文字色を黄にすると,このようになります.
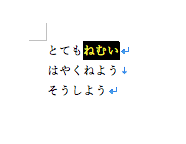
その他の機能について
Word の書式設定機能は,まだまだ色々あります.Word のヘルプを参照(参考:![]() 4.7 ヘルプの見方)したり,インターネットで「Word + 使いたい機能」と検索(参考:
4.7 ヘルプの見方)したり,インターネットで「Word + 使いたい機能」と検索(参考:![]() 13.1 検索エンジンを用いた検索)することで大抵のことがわかります.
13.1 検索エンジンを用いた検索)することで大抵のことがわかります.