Word のアウトライン機能と呼ばれる一連の機能を上手く使うと,文書の章番号を振ったり目次作ったりという操作を,自動で行えます.長い文書を作成するときは,この機能を積極的に活用しましょう.
章番号の自動生成
長い文書になると,本文が「第 1 章」や「第 2 章第 3 節」のように章や節などで区切られます.ここで登場する「章」や「節」といった大域的な構造のことを,Word ではアウトラインと呼んでいます.そして
- 「見出し 1」などのスタイルに,アウトラインを設定し
- アウトラインの設定されたスタイルを,文書中に適用する
というステップを経ることで,自動的に章や節の番号が振られるようになります.
まず具体例を見てみましょう.次のような文書を打ってみます.このタイトル部分は「表題」のスタイルを適用しておいてください.
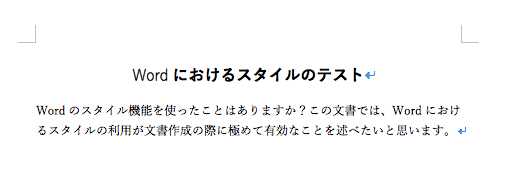
この文書の続きに
- 第 1 章 ワープロソフトについて
- 第 1 節 前史: タイプライターの時代
と書き足してみましょう.ただし,章番号と節番号は自動でつけます.
まずは,3 つ並んだ箇条書きボタンの一番右をクリックします.
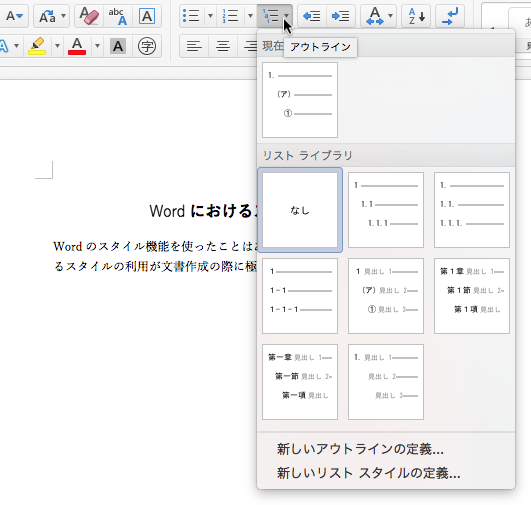
このメニューの中に「新しいアウトラインの定義」という項目があるので,これをクリックしてください.すると「アウトライン番号の書式設定」というダイアログが立ち上がります.この画面で,まずは「章」に対応するアウトラインを作りましょう.
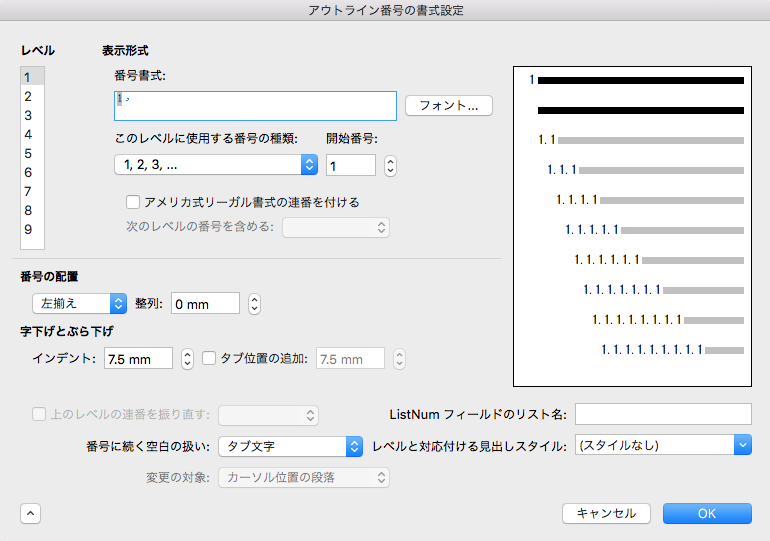
もし「レベルと対応付ける見出しスタイル」の設定項目が隠れていたら,画面左下にある下向きの > ボタンを押して,詳しい設定項目を表示してください.
ここでは一番大きい題目を「章」にしてみます.左上の「レベル」が 1 になっていることを確認した上で,スタイルに対してアウトラインを連携させるため,「レベルと対応付ける見出しスタイル」を「見出し 1 」に設定します.
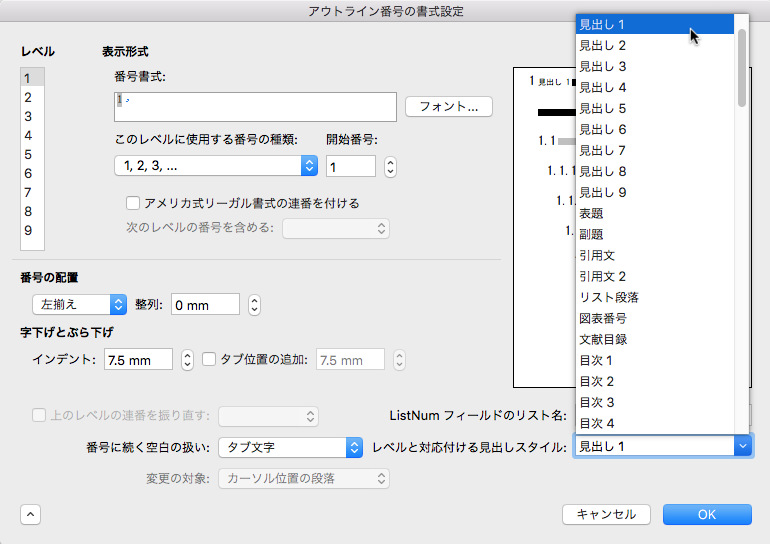
続いて「番号形式」の欄を見ます.最初はグレーの網掛けで「1」と書かれているだけですが,これを「第 1 章」にしてください.
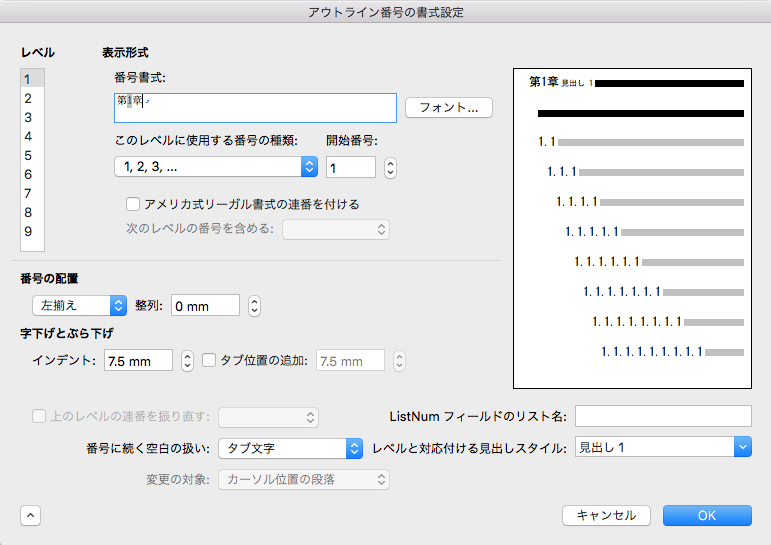
こうすると章を作るたびに「第 1 章」の網掛けの 1 が 2, 3, … と自動で増えるようになります.また「番号書式」の欄の右にある「フォント」ボタンを押すと,自動で振られる番号の箇所の書式を設定できます.好みに応じて使ってください.
今度は「レベル」を 2 にします.
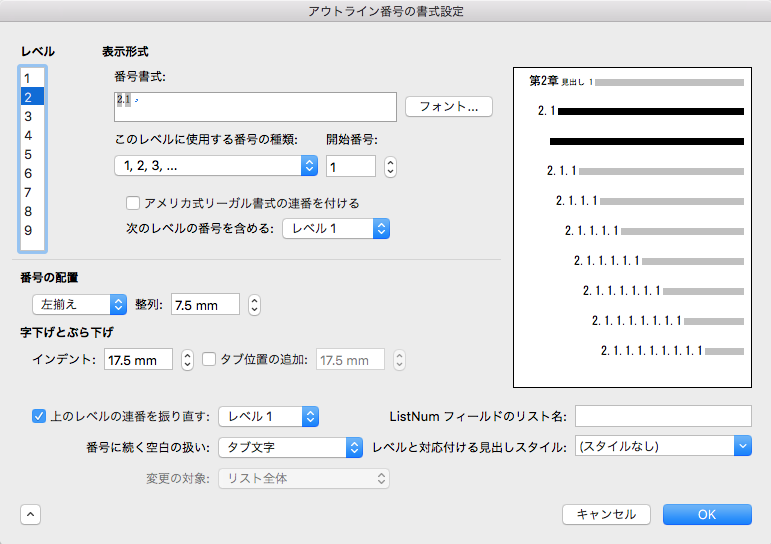
今度は「番号書式」が網掛けで「1.1」のように表示され,数字が 2 つ並びます.これらはそれぞれ,章と節の番号を表しています.この左の網掛け数字を消してしまえば,節見出しには章番号が表示されなくなります.今回はここを何もいじらずに,レベルと「見出し 2」のスタイルを対応付けてみましょう.
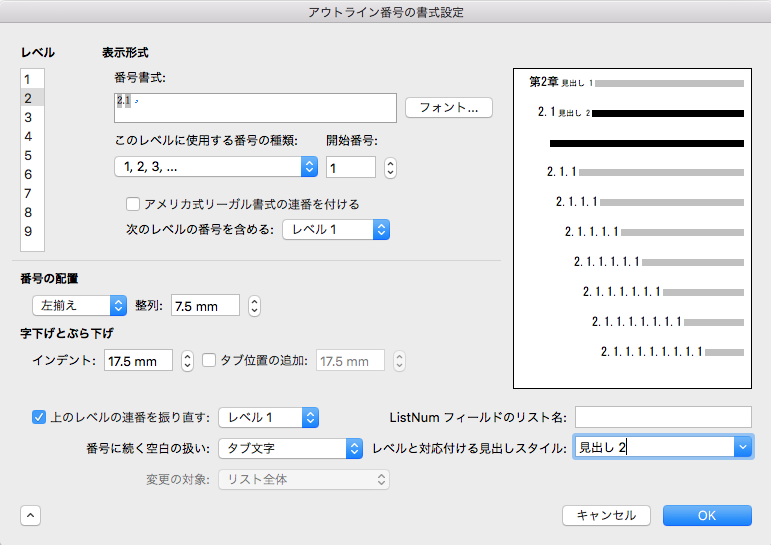
以上の設定を行った上で「OK」ボタンを押し,ダイアログを閉じます.この段階で,カーソルのある段落のスタイルが変更されてしまったら,元々のスタイルに戻しましょう.そして文書を改段落し,「ワープロソフトについて」と書き進めてください.
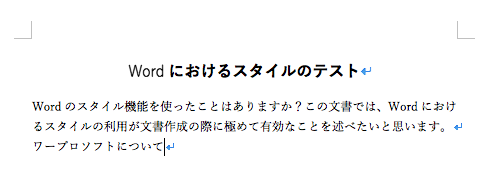
ここで,第 1 章になるべき「ワープロソフトについて」の段落にカーソルを合わせて「見出し 1」のスタイルを適用すると,自動的に「第 1 章」と挿入されます.
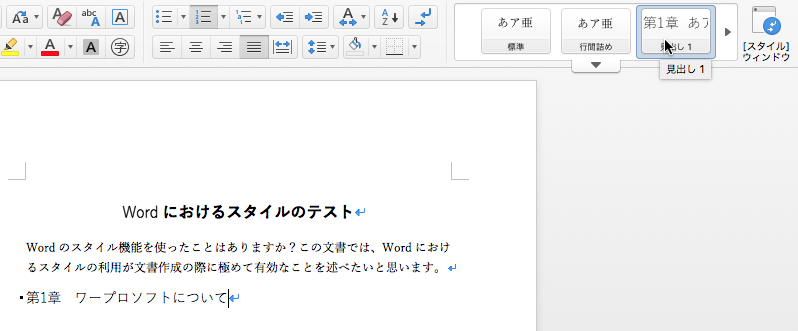
この章番号は自動で更新されます.たとえば改段落をして「Microsoft Word とは」と打ち込んでみます.
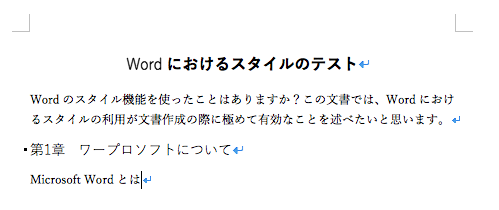
この段落に「見出し 1」のスタイルを適用すると,自動で「第 2 章」になります.
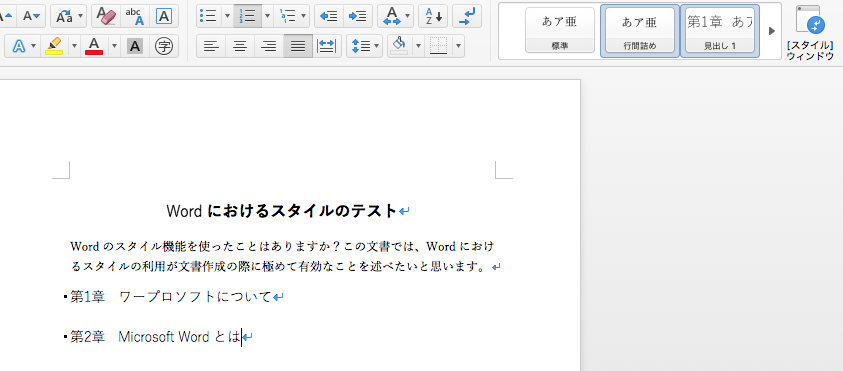
さらに,第 1 章の直後に「前史: タイプライターの時代」と書き,ここにカーソルを合わせます.
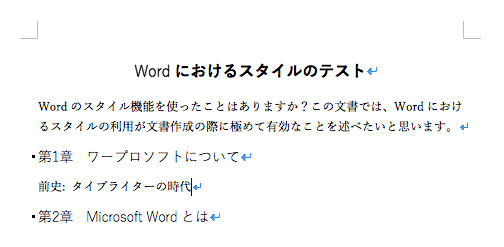
「見出し 2」のスタイルを適用すると,「1.1」という番号が振られます.
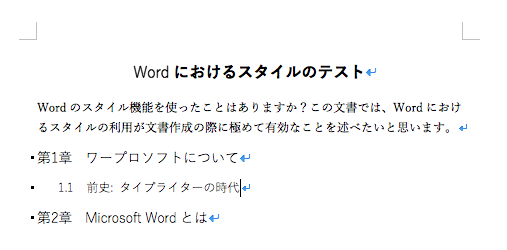
このように,章番号は自動で振れるのです.手動で振るのはやめましょう.
たとえば本を書いていて,本編の章立てが「部」「章」「節」の 3 階層になっていたとしましょう.このとき
- 1 つ目のアウトラインで,レベル 1 のアウトラインを「部」に設定し,「見出し 1 」のスタイルと関連づける
- これとは別に,2 つ目のアウトラインでレベル 2 とレベル 3 のアウトラインをそれぞれ「章」「節」に設定し,それぞれ「見出し 2」「見出し 3」のスタイルに関連付ける
という操作をすると,2 つのアウトラインの番号は連携せず,独立したものになります.ですから「第 1 部」と「第 2 部」を通して一貫した章番号が設定できるようになるのです.
この「1 つのアウトラインレベルが,1 つの番号設定ルールに対応する」という事実は,他にも「コラムだけの番号を作る」など様々な使いようがあります.実験してみてください.
目次の自動生成
さて,アウトライン機能を使って文書を作っていると,目次の自動生成ができます.
この状態で目次を挿入したい箇所にマウスカーソルを合わせ,そしてリボン中の「参照設定」タブの中にある「目次自動作成」のボタンを押します.

すると,目次のスタイル一覧が表示されます.
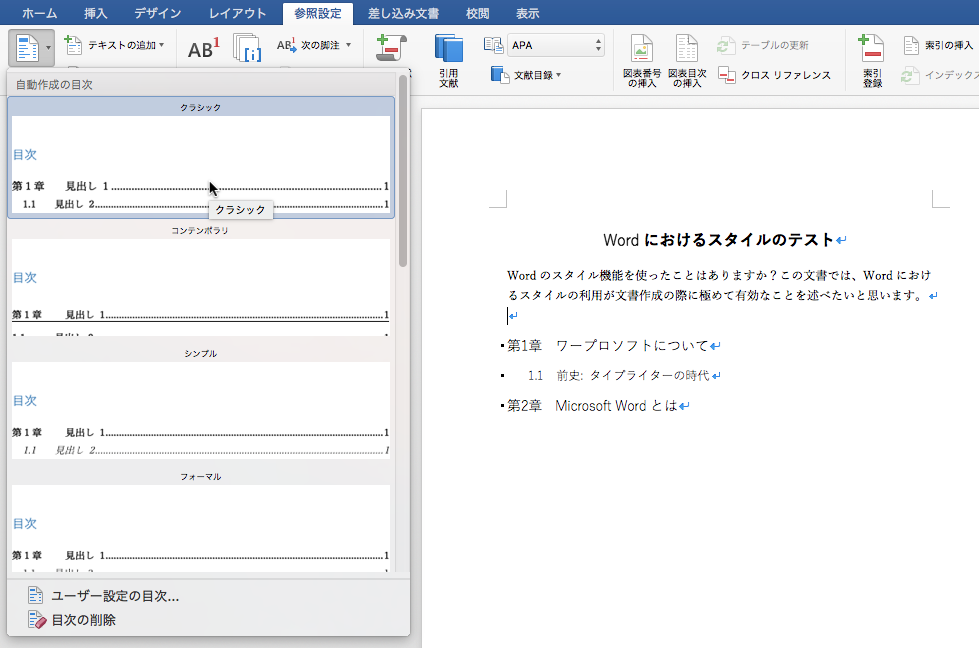
目次のスタイルを選択してクリックするとこのように,章,節に応じた目次が自動で挿入されました.
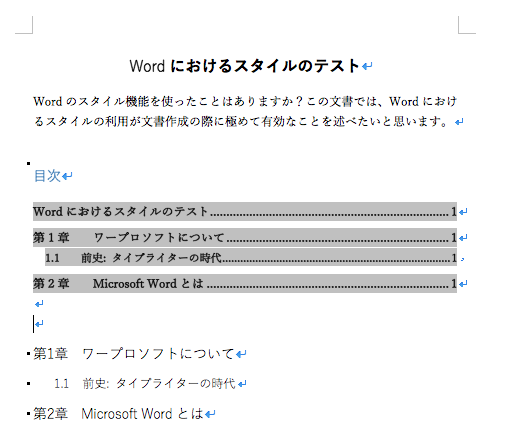
このように,文書構造に応じて適切に「見出し 1」「見出し 2 」といったスタイルにアウトラインをきちんと対応させておくと,その構造を Word が適切に認識してくれるようになります.ただし文書作成の途中で章立てを変更した場合,目次には変更が自動で反映されません.章立てが変わったときは,「目次」ボタンの右にある「目次の更新」ボタンを押してください.
また,目次一覧メニューの一番下には「ユーザー設定の目次」という項目があります.
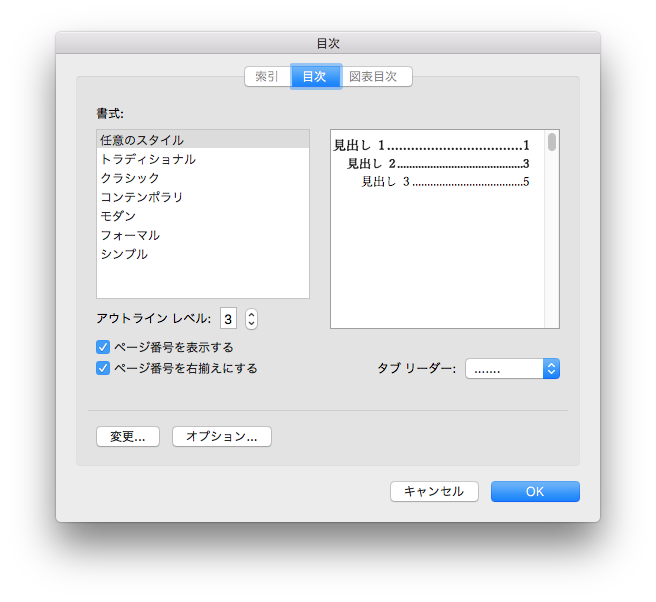
ここで
- 何段階目までを目次にするか
- 目次の字のスタイルをどうするか
を設定することができます.たとえば,一番上位の階層の目次は「目次 1」のスタイル,その次の階層の目次は「目次 2」のスタイルでコントロールされます.これらを設定することで,状況に応じて目次の見た目を整えることができます.