まずは Pages を起動しましょう.そして Pages を使う上で欠かせない設定を,最初に行います.
Pages の起動
Dock にある次のアイコンが Pages です.これをクリックすると,Pages が立ち上がります.

もし Dock に Pages がなければ,アプリケーションフォルダの下にある Pages.app を探して,ダブルクリックしてください.
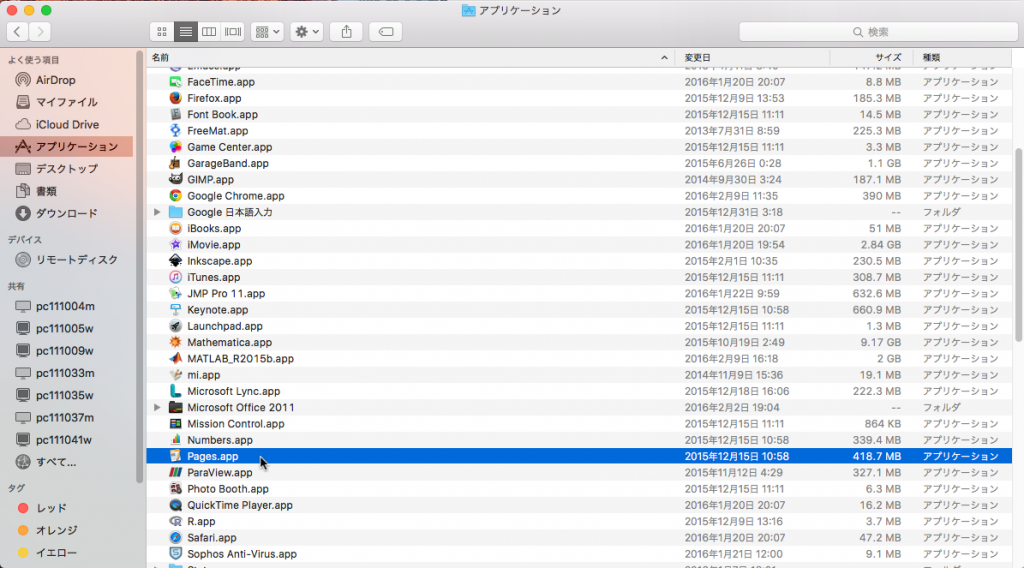
すると Pages が立ち上がり,入力する文書のテンプレートを選択する画面になります.
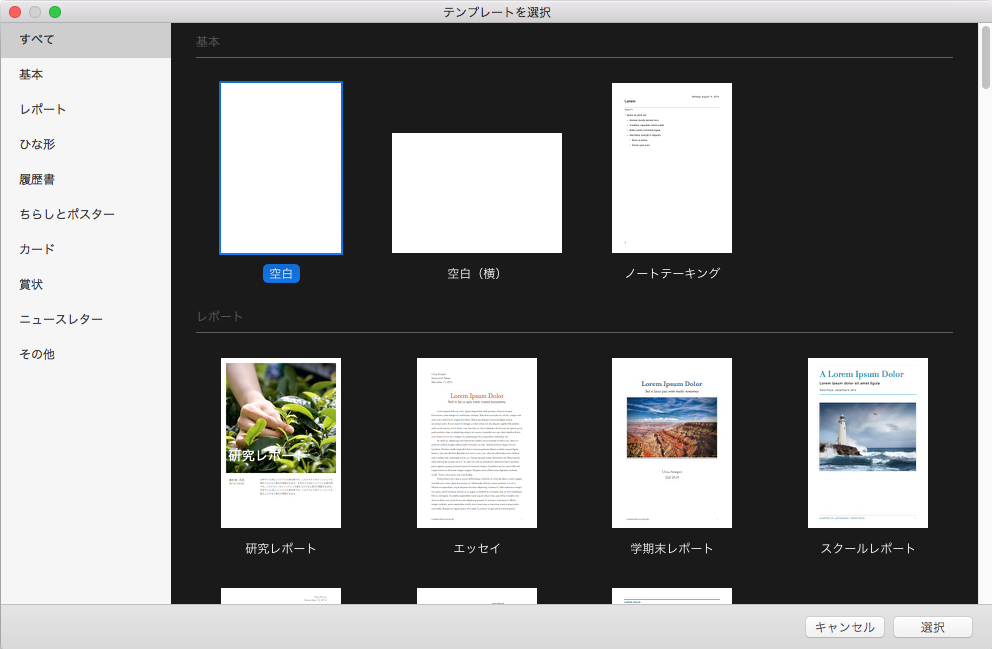
たとえば「白紙」のテンプレートを表示すると,次のような画面が立ち上がります.これで文字入力ができるようになります.
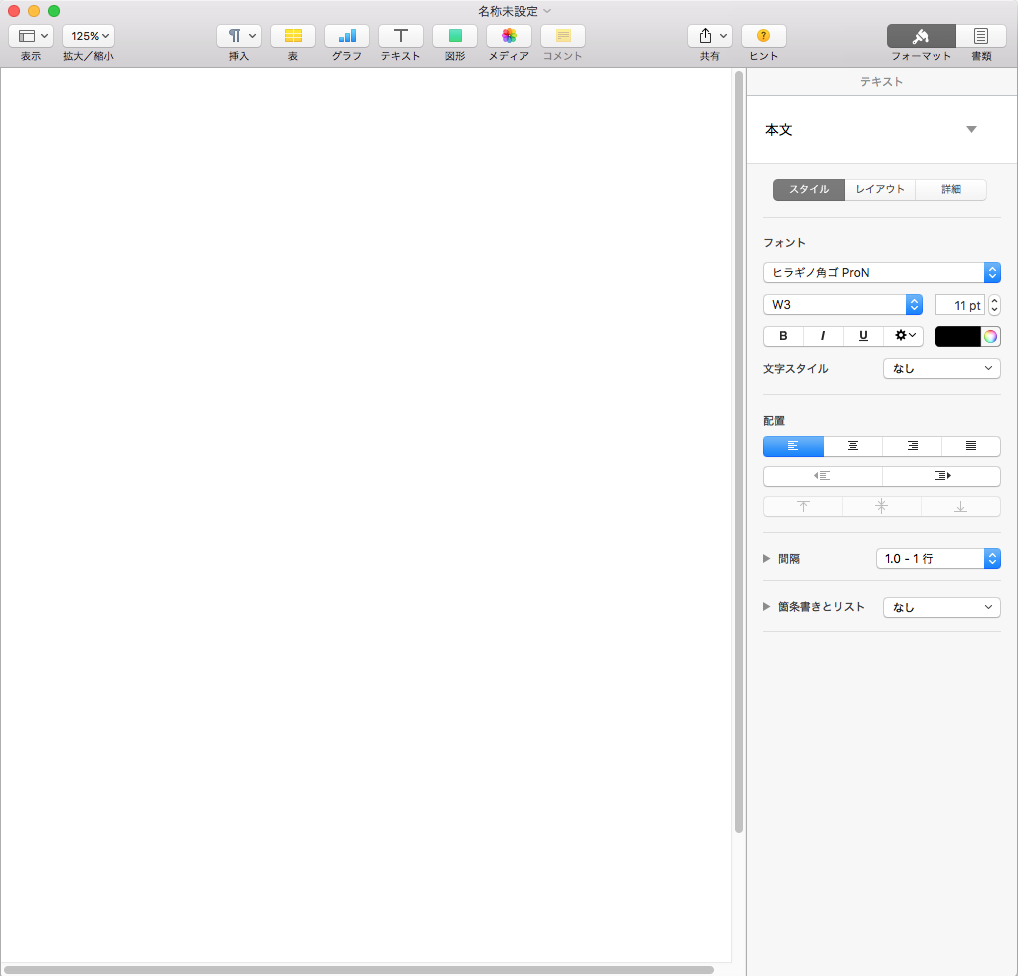
また白紙以外のテンプレートでは,最初からある程度書式が決まっており,流し込まれている文章を書き変えることができます.「エッセイ」や「学期末レポート」といったタイトルからテンプレートの中身を想像するのが困難なことは難点ですが,いくつかテンプレートを開いてみてお気に入りのものがあれば,使ってみると良いでしょう.
最低限行うべき設定
さて ![]() 22.3.5 Word の基本操作 で触れたように,Word では改行と改段落の区別があります.この点は Pages でも全く同じです.Pages でも,段落を一つの塊として書式の設定を行います.ところが Word では(区別が付き辛いとはいえ)画面に表示される記号で改行と改段落の違いが認識できた一方,Pages の標準設定では改行と改段落の記号が表示されません.したがって標準設定のまま使っていると,利用者は改行と改段落の区別ができず,結果として書式設定の際に悩まされてしまいます.ですからまず,改行と改段落の記号をきちんと表示させるよう設定しましょう.
22.3.5 Word の基本操作 で触れたように,Word では改行と改段落の区別があります.この点は Pages でも全く同じです.Pages でも,段落を一つの塊として書式の設定を行います.ところが Word では(区別が付き辛いとはいえ)画面に表示される記号で改行と改段落の違いが認識できた一方,Pages の標準設定では改行と改段落の記号が表示されません.したがって標準設定のまま使っていると,利用者は改行と改段落の区別ができず,結果として書式設定の際に悩まされてしまいます.ですからまず,改行と改段落の記号をきちんと表示させるよう設定しましょう.
この設定を行うには不可視文字を表示するという設定が必要です.たとえば,次のような文章があったとしましょう.
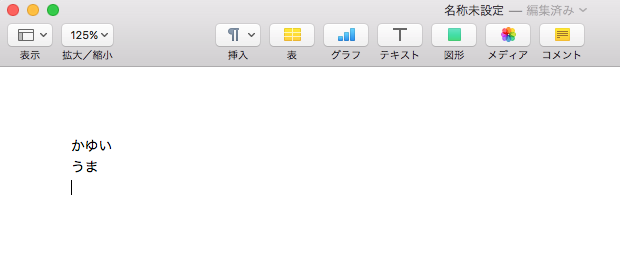
ここでメニューを とたどります.
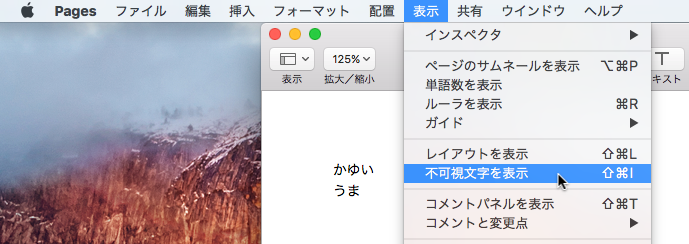
するとこのように,改行と改段落を表す記号が表示されます.
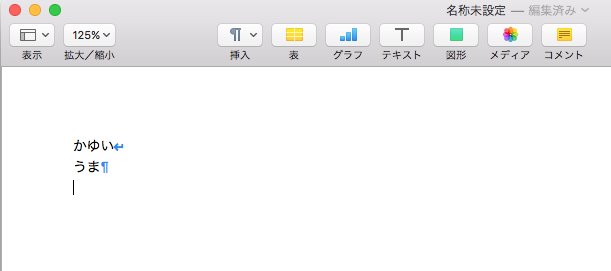
このように Pages でも,改行と改段落とはきちんと区別されています.図では,1 行目にある鍵型の矢印が改行を,2 行目にある言葉では形容しがたい記号が改段落を表しています.段落の書式を設定するときは,この記号を見て「どこからどこの段落に対して設定が行われるのか」を考えましょう.
なお Pages では,改段落を ![]() キーで,改行を
キーで,改行を ![]()
![]() で行います.この操作も,Word と共通です.
で行います.この操作も,Word と共通です.