コンピュータを使っていると,しばしばその時の画面の様子 (スクリーンショット) を画像として保存したいことがあります.そういうときに使える手段としてキーボードのショートカット,グラブ,プレビューを使う 3 つの方法を説明します.どれも似たような機能ですが
- キーボードショートカットは手っ取り早い
- グラブはスクリーンショットにマウスカーソルを含められる
- プレビューは多くの保存形式に対応する
というように,それぞれ長所があります.必要に応じて使い分けてください.
キーボードのショートカット
ECCS の Mac 端末で画面全体のスクリーンショットを撮るには,キーボードで ![]()
![]() 3 を押すのが一番簡単な方法です. こうすると画面全体のスクリーンショットがデスクトップに PNG 形式で保存されます.ただし,このショートカットキーではマウスカーソルの撮影はできません.
3 を押すのが一番簡単な方法です. こうすると画面全体のスクリーンショットがデスクトップに PNG 形式で保存されます.ただし,このショートカットキーではマウスカーソルの撮影はできません.
また ![]()
![]() 4 を押すとマウスカーソルの形が変わり,ドラッグした部分の撮影ができます.
4 を押すとマウスカーソルの形が変わり,ドラッグした部分の撮影ができます.
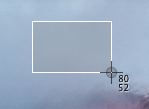
さらに ![]()
![]() 4 を押した後で,続けて
4 を押した後で,続けて ![]() キーを押すと,マウスカーソルがカメラアイコンに変わります.この状態でウィンドウを選択すると,そのウィンドウだけを撮影することができます.
キーを押すと,マウスカーソルがカメラアイコンに変わります.この状態でウィンドウを選択すると,そのウィンドウだけを撮影することができます.
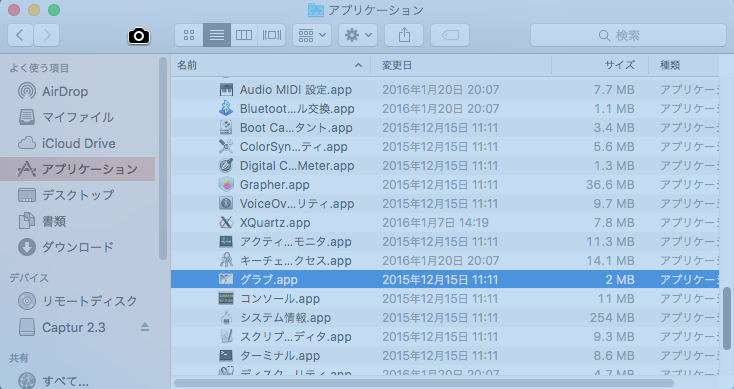
グラブの起動
ショートカット以外にスクリーンショットの撮影に使えるのが グラブ というアプリケーションです.グラブを立ち上げるには,まず Finder で「アプリケーション」フォルダを開きます.さらに「ユーティリティ」というフォルダを開き,その中にある「グラブ.app」をダブルクリックしてください.
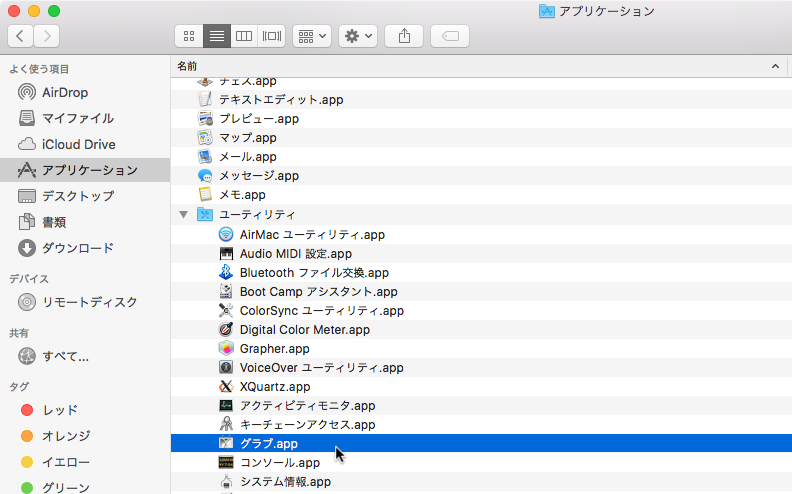
画面全体の撮影
グラブを使って画面全体のキャプチャができます.その場合,メニューを の順にたどります.
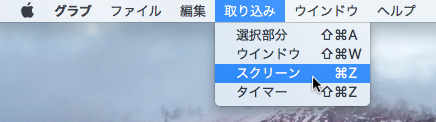
すると次のような「スクリーン全体の取り込み」というダイアログボックスが出ます.このダイアログボックスの外をどこかクリックすれば,画面全体がキャプチャされます.
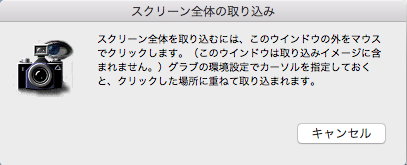
キャプチャが終わるとグラブのウィンドウに画像が表示されますので,メニューを とたどり,適当な場所に保存をしてください.
マウスカーソルの指定
スクリーンショットを撮る際にマウスカーソルを撮影対象から外したり,あるいは特定のマウスカーソルの形を指定することができます.それをするには,メニューを とたどります.
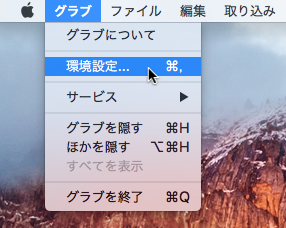
次に出てくる画面で好きなマウスカーソルを選択してください.このマウスカーソルの選択は,以下で説明する全ての撮影方法で適用されます.
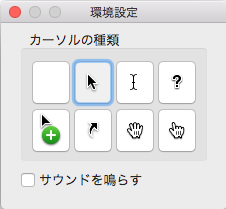
なおグラブでは,このリストにないマウスカーソルは撮影できません.もっと特殊なマウスカーソルを撮影するには,後述する Captur というアプリケーションを使います.
特定のウィンドウの撮影
一つのウィンドウだけのスクリーンショットを撮りたい場合,メニューを とたどります.
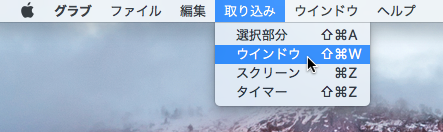
すると次のようなダイアログボックスが出ます.
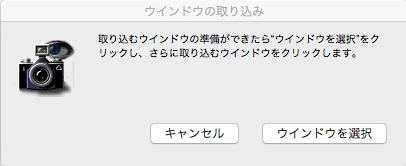
このダイアログボックスで「ウィンドウの選択」ボタンを押した後,キャプチャしたいウィンドウのどこかをマウスでクリックしてください.
タイマー撮影
タイマー撮影をするには,メニューを とたどります.
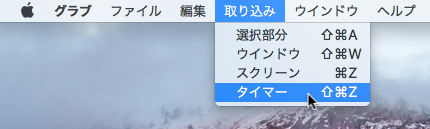
すると次のようにダイアログボックスが表示されます.

「タイマーを開始」ボタンを押すと 10 秒後にカメラアイコンのフラッシュがたかれ,画面が撮影されます.
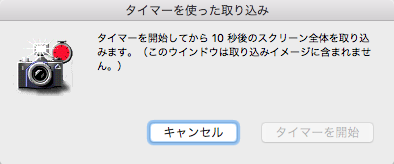
選択部分の撮影
画面の一部のみを選択して撮影する場合,メニューを とたどります.
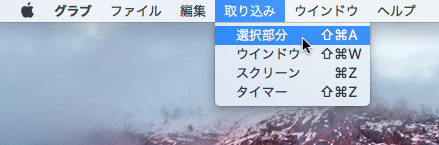
するとダイアログボックスが表示されるので,この状態で取り込みたい範囲をマウスでドラッグしてください.
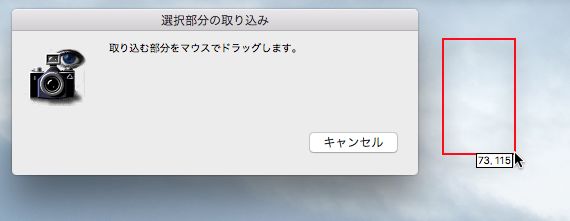
- キーボードショートカットを使って,グラブのウィンドウを撮影する
- グラブのタイマー機能を使って,キーボードショートカット利用中の画面を撮影する
という使い方ができます.はいぱーワークブックを作るにあたっても,こうしたスクリーンショットを撮る機能を組み合わせて活用しています.
プレビュー
画像閲覧ソフトのプレビューを使っても,スクリーンショットを撮影することができます.キーボードショートカットやグラブを使うと画像の保存形式が決まってしまうのに対し,プレビューでは様々な保存形式を選択することができます.
プレビューを開くには,アプリケーションフォルダの中にある「プレビュー.app」を開きます.

次に,メニューで を選びます.
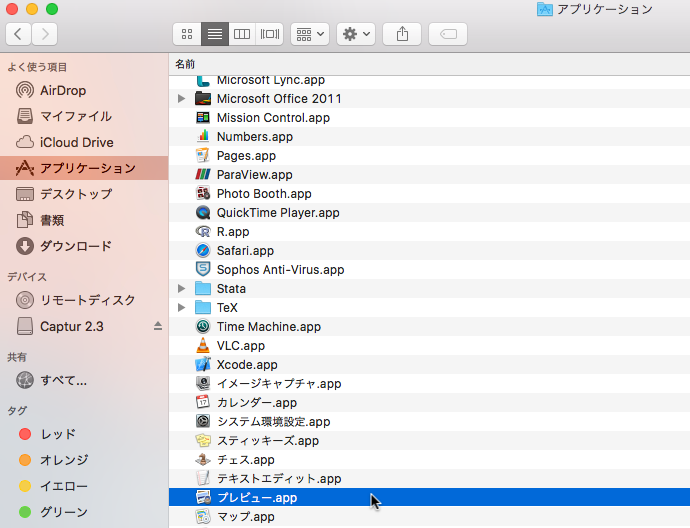
この後はやりたい作業に応じて,適切なメニューを選んでください.使い方はグラブとほとんど同じです.ただし画面全体の撮影方法は,タイマーモード以外ありません.
スクリーンショットを撮り終わったら,メニューを とたどってファイルを保存します.その際,フォーマットを JPEG, PNG, TIFF その他色々の中から選ぶことができます.
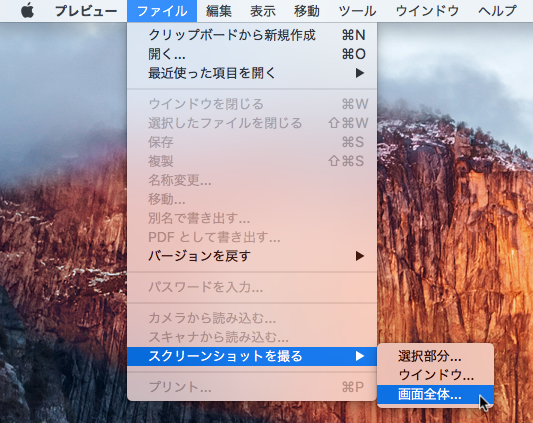
Captur
![]() Captur は,画面をキャプチャするための無料のアプリケーションです.Captur を使うと,グラブで実現できなかった「特殊な形のマウスカーソル」の撮影ができます.
Captur は,画面をキャプチャするための無料のアプリケーションです.Captur を使うと,グラブで実現できなかった「特殊な形のマウスカーソル」の撮影ができます.
Captur を使うには,まずリンク先のページからダウンロードをしましょう.ECCS 環境の Mac とバージョンがぴったり合わなくても,最新版に近いバージョンのものなら動くと思われます.
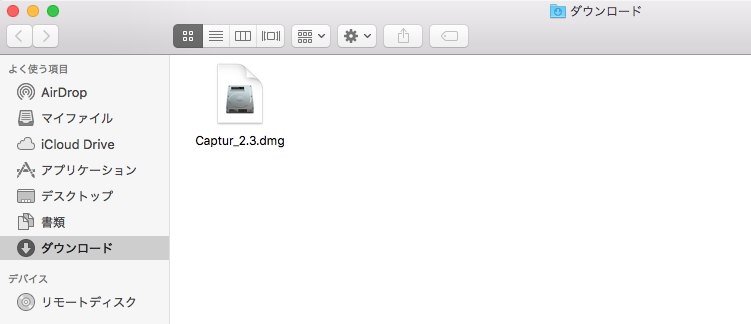
ダウンロードが終わったら,Captur の dmg ファイルをダブルクリックして開きます.するとデスクトップに,USB メモリなどと同じアイコンをした Captur のフォルダが登場するはずです.
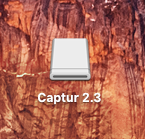
これをダブルクリックすると,フォルダが開けます.
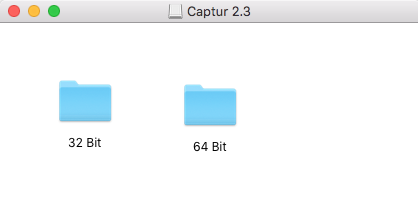
さらに “64 Bit” の側のフォルダを開き,中に入っている Captur.app を開きます.
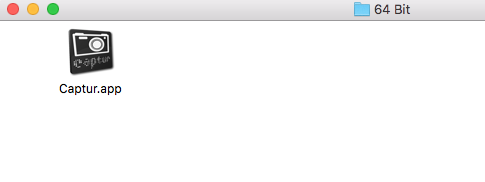
すると警告が開きます.「Captur.app が危険である」という情報があれば話は別ですが,そうでなければ「開く」ボタンを押しましょう.
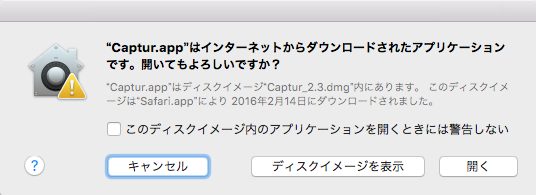
すると画面右上のアイコンの列の左端に,カメラのマークが現れます.これが Captur です.
![]()
このアイコンをクリックすると,何種類かボタンが並んでいます.この一番左は,今現在のスクリーンの様子を撮影するボタンです.

撮影が終わると,プレビュー画面が表示されます.この画面で Save ボタンを押せばデスクトップにファイルが保存されます.また Ignore ボタンを押すと破棄されます.
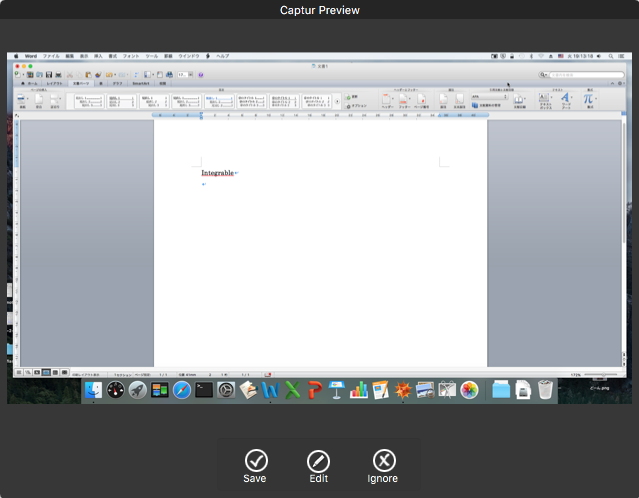
また,Captur メニューの左から 2 番目にある時計が描かれたアイコンは,タイマー撮影を表します.これをクリックすると,カメラアイコンの右にカウントが表示されます.
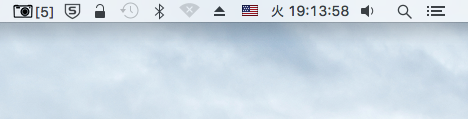
このカウントが 0 になった瞬間に,スクリーンショットが撮影されます.
Captur には,他にも色々な機能があります.また Captur メニューの “Preference” をクリックして設定画面を出すと,マウスカーソルを撮影時に含むかどうかの設定ができます.必要に応じて調べてみてください.