まずは文字だけからなる,簡単なスライドを作ってみましょう.
文字の入力例
白紙のスライドを作ると,一番最初のスライドに点線で囲まれた「クリックしてタイトルを入力」という領域が現れているはずです.
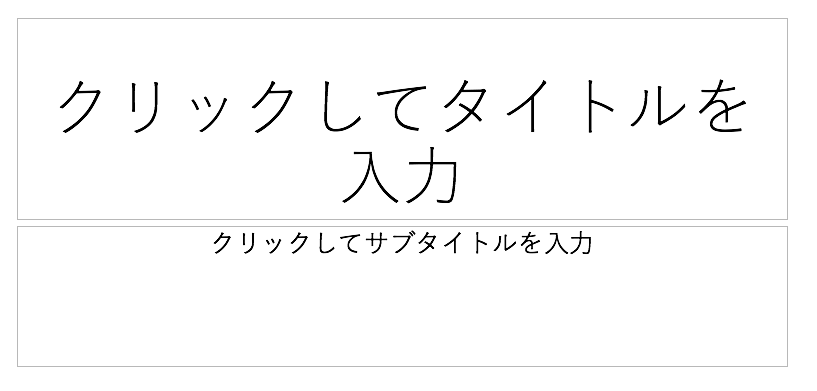
ここをクリックするとカーソルが登場し,文字が入力できるようになります.
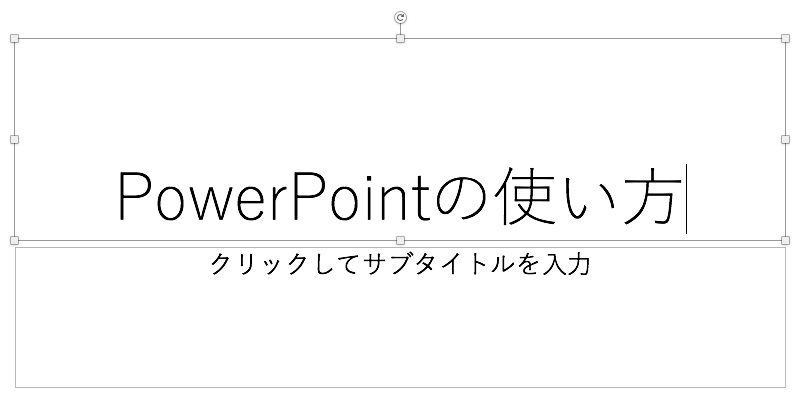
さらに文字に対しては,フォントや色などの書式を設定できます.文字入力の際は,リボンの「ホーム」タブにある書式設定ボタンたちが使えるようになります.

ここの使い方は Microsoft Word と全く同じです. ![]() 22.3.6 文字書式の設定 や
22.3.6 文字書式の設定 や ![]() 22.3.7 段落書式の指定 を参照してください.
22.3.7 段落書式の指定 を参照してください.
 キーは改段落
キーは改段落
 は改行
は改行
を意味します.もし「書式設定が,意図しない範囲で行われてしまう」というトラブルに見舞われたら,![]() 22.3.5 Word の基本操作 の説明を読んでみてください.
22.3.5 Word の基本操作 の説明を読んでみてください.
たとえば,タイトルスライドの文字を左寄せで揃え,サブタイトル部分をグレーにすると,スライドはこんな感じになります.いかにもタイトルという感じですね.
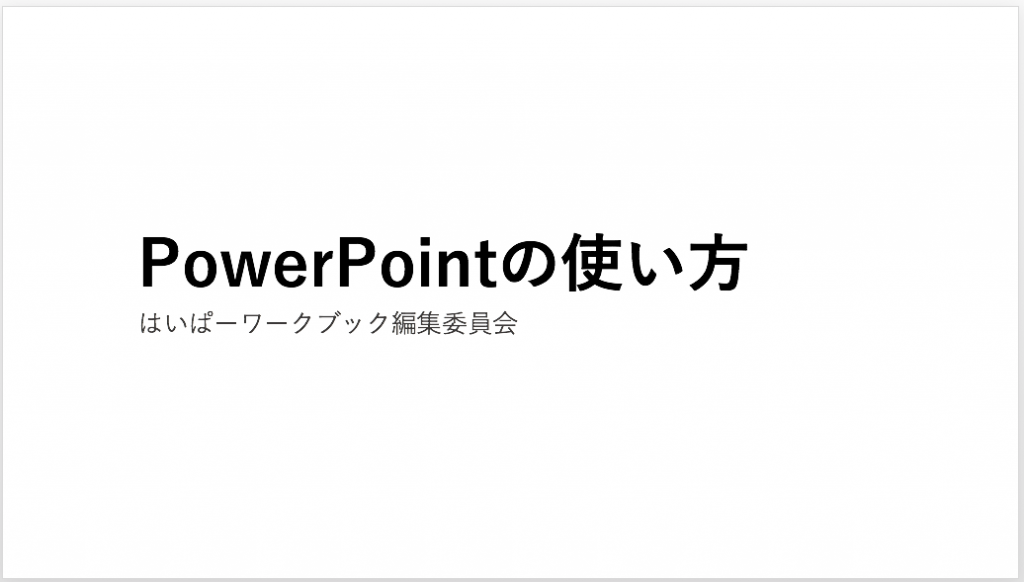
新しいスライドの追加
次にスライドを追加するには,リボンの「ホーム」タブ左方にある「新しいスライド」のボタンをクリックします.
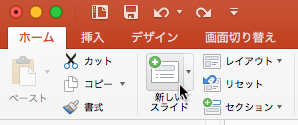
そうすると,スライドが 1 枚増えたことが確認できます.このスライドにも,先ほど同じ要領で文字を入力できます.
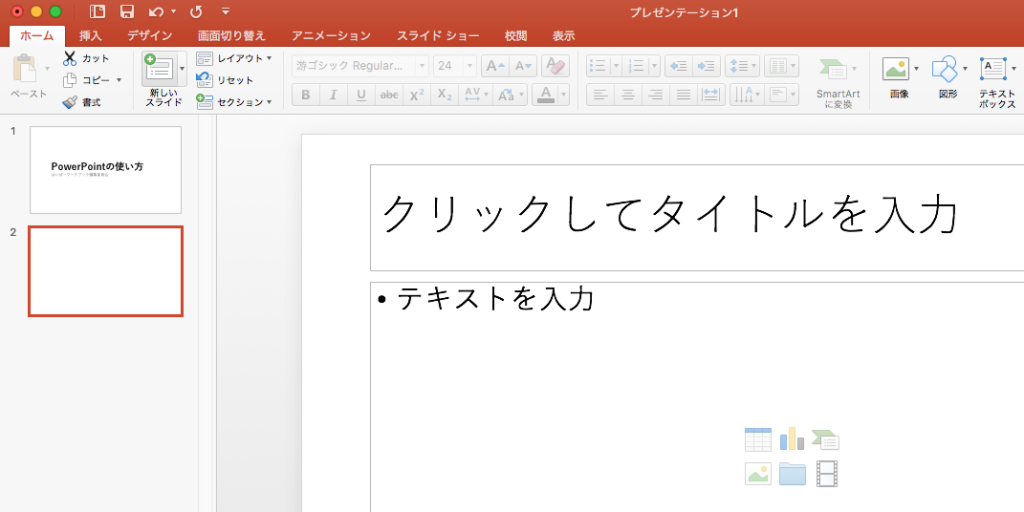
また,「新しいスライド」のボタンの右には,小さい下向き三角があります.これをクリックすると,挿入するスライドのタイプを選択できます.
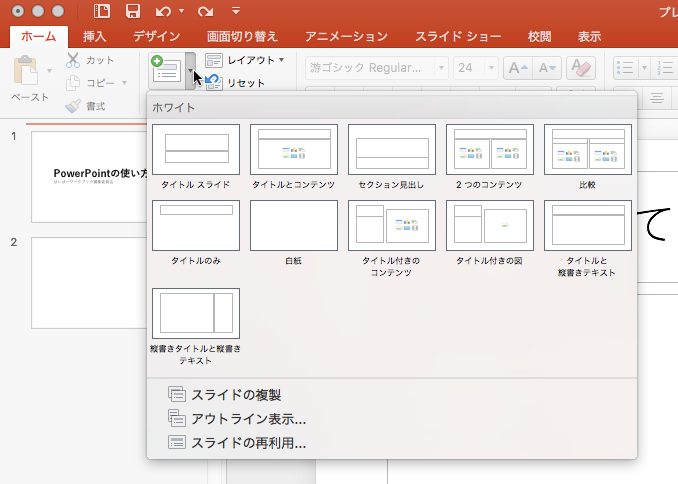
「新しいスライド」ボタンを押したときに挿入されるのは,この画面にある「タイトルとコンテンツ」というレイアウトのものです.他のレイアウトのスライドを挿入したいときは,ここから選んでみましょう.たとえばプレゼンテーションの内容が 2 部構成になるときなどは,部の区切りに「セクション見出し」を使うなどすると良いでしょう.
セクションの区切り
「新しいスライド」ボタンの右の方に「セクション」というボタンがあります.これをクリックすると,「セクション名」を設定するダイアログが開きます.
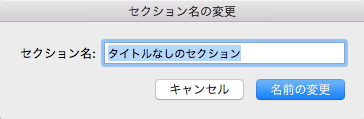
そしてセクション名を設定するとスライド一覧の中に「スライドがどのセクションに属するか」が表示されるようになります.
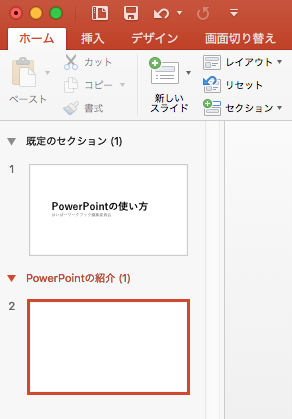
短いスライドショーだとあまり設定する意味がありませんが,長いスライドショーを作る際は,これを設定しておきましょう.PowerPoint にはスライド一覧を表示する際「セクションごとにスライドをまとめる」という機能があるので,便利です.
発表者ノート
スライドの下をよく見ると「クリックしてノートを入力」と書かれた場所があります.

このノートの場所には,スライドに関するメモ書きを入力できます.ノートはプレゼンテーションの画面には表示されませんが,![]() 24.3.8 プレゼンテーションの再生 で紹介される「発表者ツール」を用いると,プレゼンテーション中に発表者の手元で見られるようになります.簡単なメモを書き込むのに活用するとよいでしょう.
24.3.8 プレゼンテーションの再生 で紹介される「発表者ツール」を用いると,プレゼンテーション中に発表者の手元で見られるようになります.簡単なメモを書き込むのに活用するとよいでしょう.