ブックを編集したらファイルに保存するようにしましょう.ここでは保存の方法と保存されたファイルの開き方を説明します.
ファイルへの保存
作成した Excel ブックを保存するためには,メニューのを選択するか,ツールバーの保存アイコン ![]() をクリックします.
をクリックします.
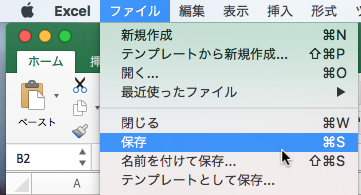
編集中のブックを初めて保存する場合は,保存用のダイアログが表示されます.ファイル名を入力する欄に「ブック1.xlsx」などと自動的に入力されています.
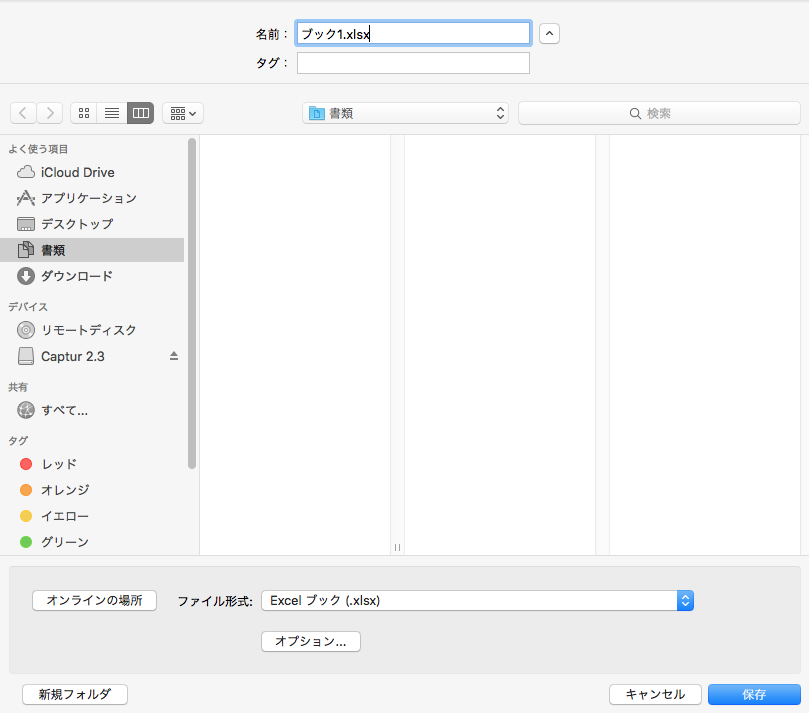
そのまま保存しても,自分の好きな名前に変えても構いませんが,最後の拡張子(.xlsx)だけは変えないようにしてください.ファイル名を決めて右下の「保存」ボタンを押すと,ファイルが出力されます.
既に保存されたファイルに対しては,メニューのを選択しても,ツールバーの保存アイコン ![]() をクリックしても,保存用のダイアログは表示されません.そのまま同じファイル名で上書きされます.
をクリックしても,保存用のダイアログは表示されません.そのまま同じファイル名で上書きされます.
最初に保存した名前とは別の名前で保存したい場合は,メニューのを選択してください.
csv / tsv 形式での保存
Excel の保存ダイアログに「フォーマット」を選択する欄があります.ここをいじると,ファイルの保存形式を変更することができます.
xlsx 形式以外でよく使われるのは,カンマ区切りテキスト (.csv) とタブ区切りテキスト (.txt) です.このフォーマットを選ぶと,セルの内容がカンマあるいはタブで区切られた状態で,シートの内容がテキストファイルに出力されます.よって,元々 xlsx 形式だった表データが ![]() 8. テキストエディタ で編集可能になります.
8. テキストエディタ で編集可能になります.
csv / tsv 形式の実態はテキスト形式なので,
- セルの書式情報を保存できない
- 式の値しか保存できない
という制約があります.一方で,テキスト形式だから ![]() 26. テキストデータ処理 で紹介する様々な技法を適用できたり,
26. テキストデータ処理 で紹介する様々な技法を適用できたり,![]() 28. gnuplot によってグラフを描いたりできるようになります.csv / tsv 形式の制約に注意しながら外部のツールと組み合わせると,一段と高度な作業ができるようになるでしょう.
28. gnuplot によってグラフを描いたりできるようになります.csv / tsv 形式の制約に注意しながら外部のツールと組み合わせると,一段と高度な作業ができるようになるでしょう.
ファイルを開く
既存の Excel ファイル(.xlsx または .xls という拡張子が付いたファイル)を編集したい場合は,メニューの を選択します.そうするとファイルを開くためのダイアログが表示されます.
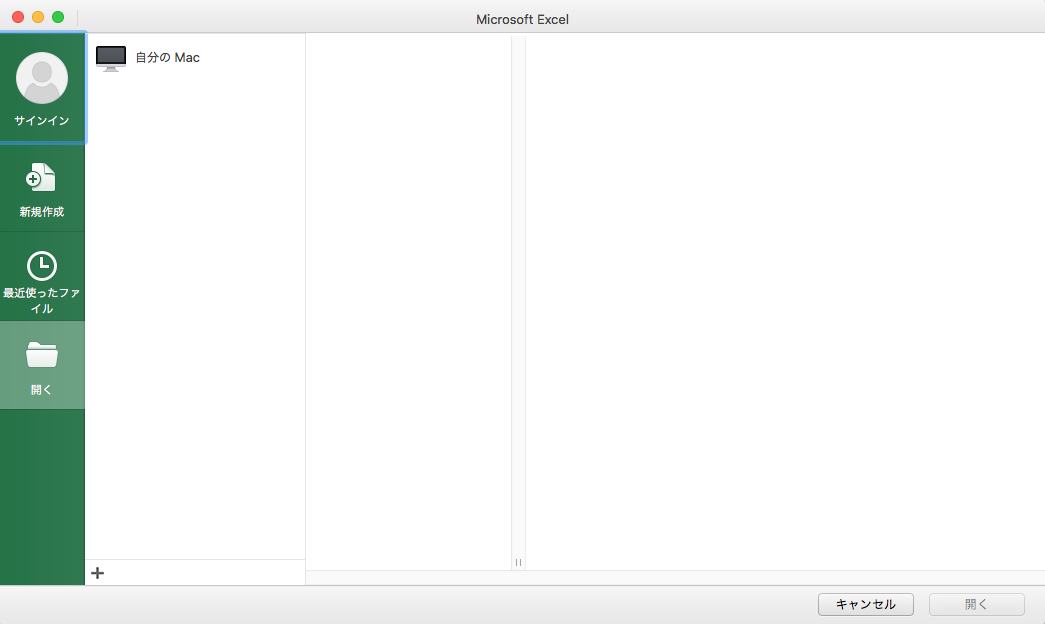
この画面では,何通りかの方法でファイルを開けます.たとえば「最近使ったファイル」の欄を開くと,最近編集したファイルがいくつか表示されます.また「自分の Mac」の項目をダブルクリックすると,コンピュータ内のファイルを探すダイアログが立ち上がります.
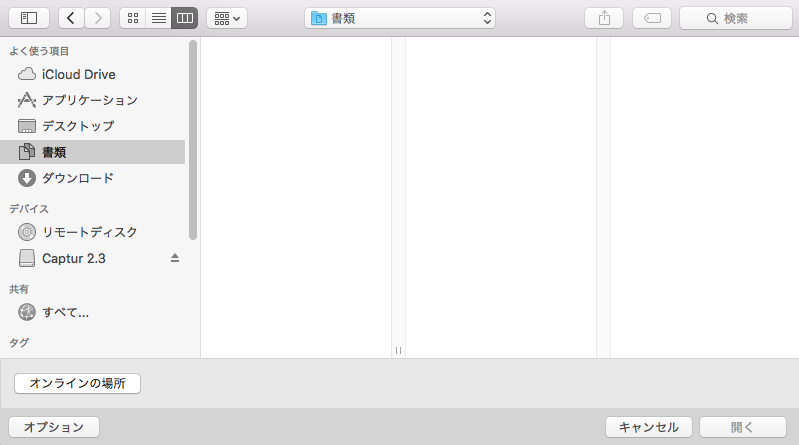
ファイルを開くダイアログでは,通常のテキストファイルを開くことも可能です.開く時にセルの区切り文字を指定することで表として読み取ってくれます.この機能を使えば,テキストエディタで作った表や別のプログラムの計算結果を元にして,Excelで計算を行ったりグラフを作ったりできます.