ここまでの Excel 表計算では,異なるセルの値の足し算しかしていませんでした.ですが Excel では四則演算だけでなく,様々な関数を用いた計算ができます.関数を知ることが,Excel を使いこなす鍵です.
この節では,最も典型的な関数の例である AVERAGE (平均) と SUM (合計) を例にして,関数の利用例を見てみます.
なお,このページでは ![]() 23.2.8 既存のデータを取り込む手法 で作ったファイルを使います.ファイルを作っていない人は,score_total_for_23_2_9.xlsx をダウンロードして使ってください.
23.2.8 既存のデータを取り込む手法 で作ったファイルを使います.ファイルを作っていない人は,score_total_for_23_2_9.xlsx をダウンロードして使ってください.
AVERAGE 関数
AVERAGE 関数は,与えられたセルに含まれる数の平均を求める関数です.名前の通りですね.これを使って,英語と数学それぞれの平均点を求めてみましょう.
まず数学の平均点をセル E32 に書き込みましょう.セル D32 に「平均点」と打っておいてください.この後セル E32 を選択して等号 = を入力すると,式の入力モードになります.
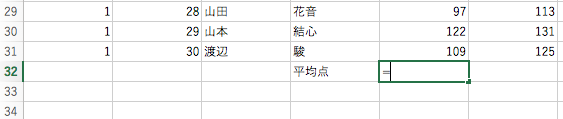
ここで AVERAGE(E2:E31) と入力しましょう.
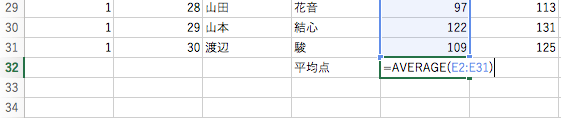
いま出てきた E2:E31 は,長方形領域にある複数のセルを選択する記法です.二つのセル名をコロン : で区切って繋げると「その 2 つのセルを対角線の両端とするような長方形領域」という意味になります.そして AVERAGE 関数は「与えられたセル全部の平均を求める」という意味なので,AVERAGE(E2:E31) で「E2 から E31 までの平均」が求まるわけです.![]() で確定すると,計算結果が得られます.
で確定すると,計算結果が得られます.
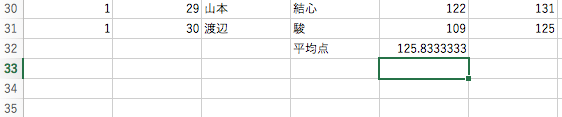
また数式入力中は,マウスでシート上のセルをクリックしたりドラッグすることで,参照するセルを指定できます.セル F32 に “=AVERAGE(” まで入力した状態で,マウスで F1 から F31 までをドラッグしてください.
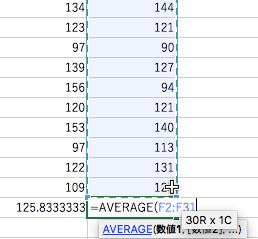
マウスを使う方法だと「参照している番地が本当に正しいか」が目で見て分かるのが便利です.あとは括弧を閉じてから ![]() キーを押すと,先ほどと同じように計算結果が出ます.
キーを押すと,先ほどと同じように計算結果が出ます.
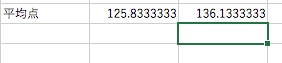
SUM 関数
SUM 関数は,与えられたセルの合計 (summation) を求める関数です.これを使って,数学と英語の合計得点を求めてみましょう.
セル G2 に =SUM(E2:F2) と入力します.
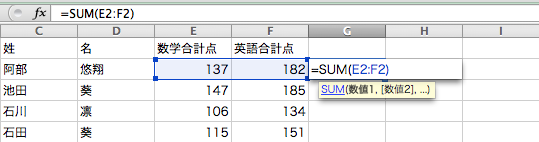
これで G2 に,E2 と F2 の和が入力されます.
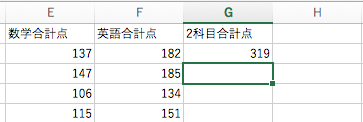
いまは足す数が 2 つだけですから,SUM(E2:F2) の代わりに E2 + F2 と書いても同じことです.しかしこの成績表に「国語」「理科」「社会」その他色々な科目が付け加わって,列数が増えたらどうでしょうか?一々セルの数に合わせて + を書くのは大変ですよね.そういう場合でも SUM 関数を使えば,足し算する領域の端っこのセル 2 つを書くだけで済みます.これが関数の偉大なところです.
さて,あとは残りのセルにも同じように入力するだけです.ここで,マウスカーソルをセル G2 右下のフィルハンドルまで持って行き,アイコンが十字になったところでダブルクリックしてください.
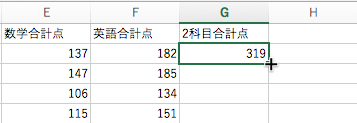
そうすると,Excel が「どこまでコピー & ペーストすべきか」を自動で判別して,一斉に式を入力してくれるのです.
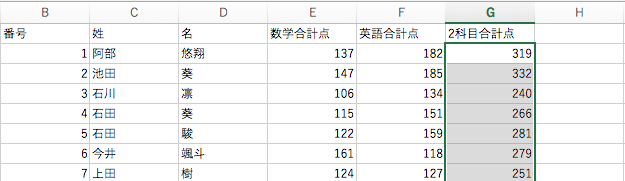
この機能はオートフィルと呼ばれています.たまに Excel が補完範囲を間違えることもありますが,得てして非常に強力です.