計算の方法に入る前に,まずはセルへのデータ入力をしてみましょう.
列,行の挿入
サンプルファイルの名簿には,見出しが入っていません.まずは見出しを入れるために,先頭に行を追加しましょう.
1 行目を表す行番号のところで右クリックをしましょう.そうするとメニューが出てきます.
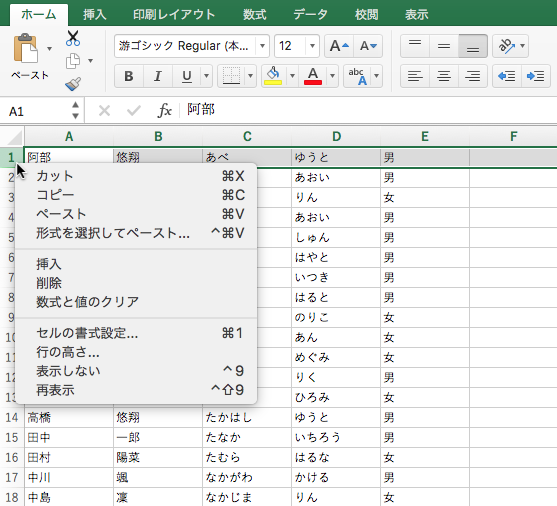
このメニュー中にある「挿入」の項目を選ぶと,1 つ上に行が出てきます.
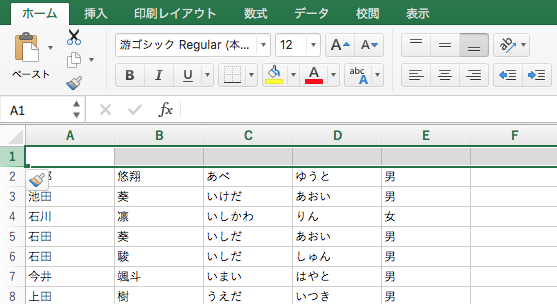
同様にして,列の挿入もできます.
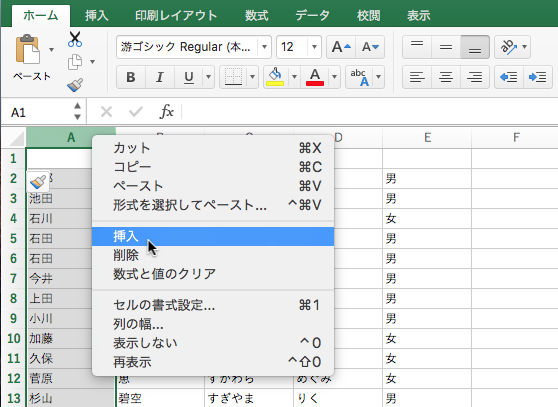
すぐ後で左の 2 列を使うので,名簿の左に 2 つ空の列を挿入してください.
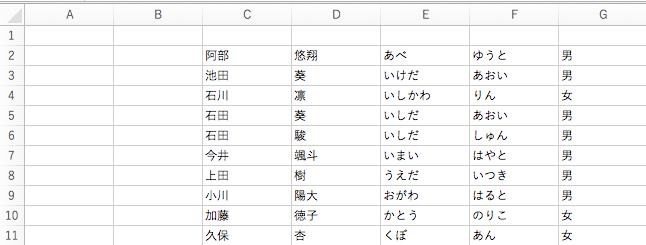
入力の方法
次に,いま作った空行に見出しを作りましょう.
まず,セル C1 をクリックします.すると,下図のようにセル C1 が選択された状態になります.
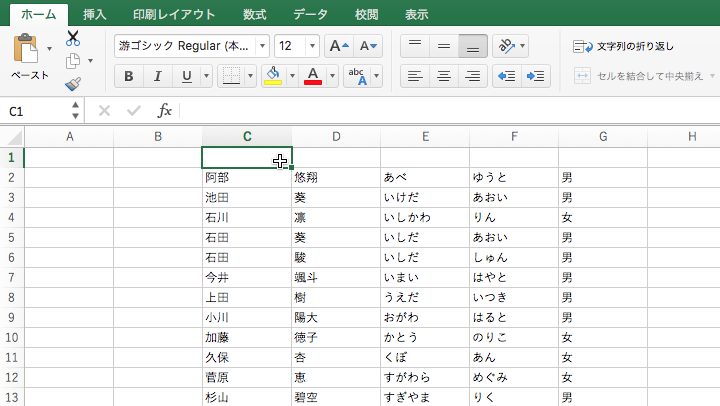
この状態でキーボードから「姓」と打ち込みます.
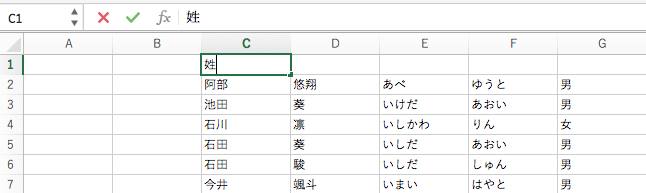
![]() キーを押すと内容が確定します.これでセルにデータが入力できました.同様にして D1 に「名」,E1 に「せい」,F1 に「めい」を,G1 に「性別」をそれぞれ打ち込んでみてください.
キーを押すと内容が確定します.これでセルにデータが入力できました.同様にして D1 に「名」,E1 に「せい」,F1 に「めい」を,G1 に「性別」をそれぞれ打ち込んでみてください.
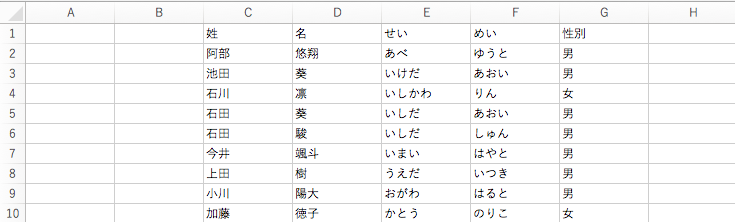
すでに内容のあるセルを再編集するには,セルをダブルクリックします.たとえば,間違えて D1 に「冥」と打ち込んでしまったとしましょう.このセルをダブルクリックすると,修正ができるようになります.
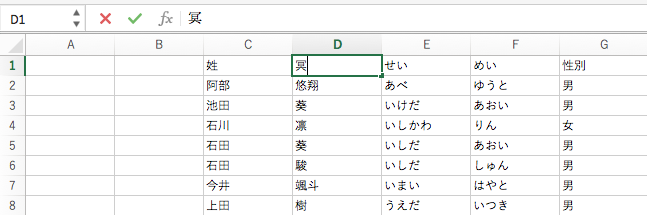
あるいは,リボンにある “fx” の欄で修正しても構いません.修正したいセルを選択すると,そのセルに書き込まれた式が fx の右に表示されます.
フィルハンドル
表データを扱っていると「同じ数字を連続してたくさんのセルに入力したい」とか,「連続するセルに番号付けしたい」といったことがよくあります.こうした機能を実現するのがフィルハンドルです.
例として,今使っている名簿に生徒の組と出席番号を付け加えてみましょう.A 列に組,B 列に出席番号を書くことにします.
同じデータの連続入力
この名簿が「1 組」のものだとしましょう.まずセル A2 に 1 を入力します.
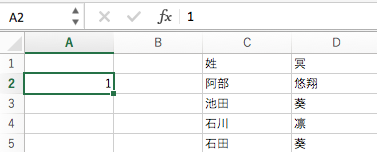
次にセル A2 をクリックすると,セル A2 の枠線の右下に四角が登場します.これがフィルハンドルです.マウスカーソルをフィルハンドルに重ねると + の形に変わります.
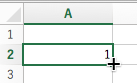
この状態で左ボタンを押しっぱなしにし,下の方にドラッグします.
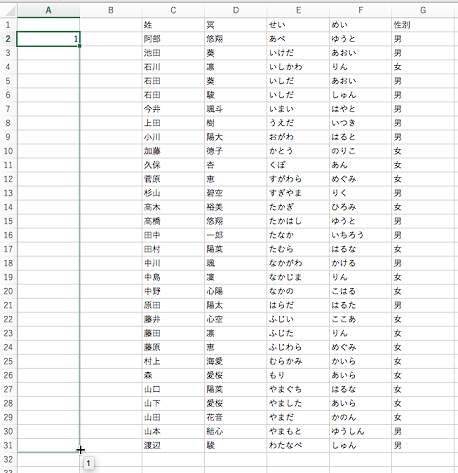
そして左ボタンを離すと,ドラッグしたセル全てに 1 が入力されます.
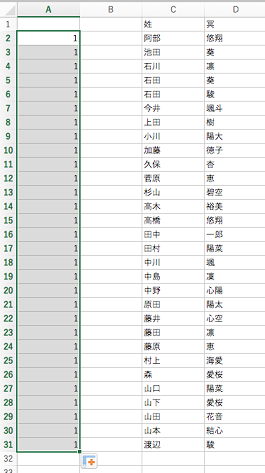
連続データの入力
組に続いて,出席番号を入力しましょう.このクラスでは,名前を五十音で読んだときの先頭から 1 番,2 番,…という番号が割り振られているとします.
セル B2 に 1 を入力します.その後,さっきと同じようにフィルハンドルをドラッグします.
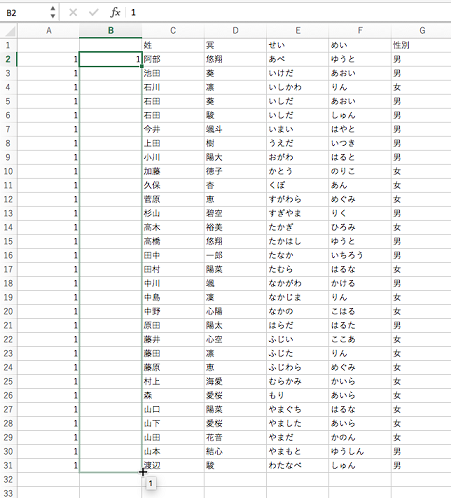
ドラッグが終わると,全ての人の番号欄に 1 が入力されます.ここで,右下にアイコンが登場しているはずです.これをクリックすると「オートフィル オプション」を選択し,どういうデータを入力させるか選ぶことができます.
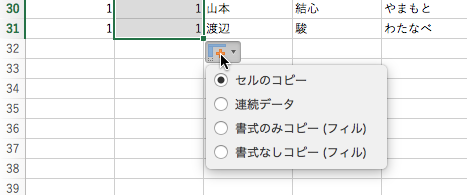
ここでは番号を 1 個ずつ増やしたいので「連続データ」を選びましょう.そうすれば,出席番号が 1 番から順に割り振られます.
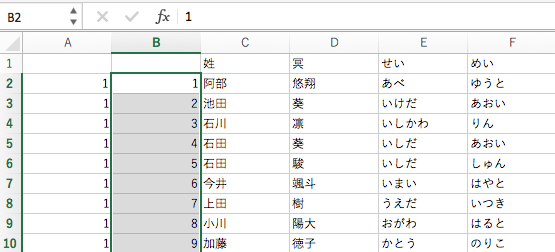
あとはセル A1, B1 にそれぞれ「組」「番号」という見出しを振っておいてください.
フィルハンドルはコピーできるのは,数だけではありません.例えば「1 年生」と書かれたセルからフィルハンドルでコピーすると,自動で 「2 年生」「3 年生」… といった連番になります.また,曜日(「月」「火」「水」…)も,同様にいっぺんに入力できます.このように,フィルハンドルは「次」があるようなデータに全て対応しています.覚えておくとよいでしょう.
セルの書式
Excel ではそれぞれのセルについて,値や式だけでなく書式と呼ばれるデータが紐づけられています.書式にはたとえば,文字の色や大きさ,背景色,セル内で文字を表示する位置,それから罫線の配置などといった情報が含まれます.また Excel の書式では,「中に入っているデータがどういうものか」を表す表示形式を設定できます.たとえば数値,日付,通貨といったものが表示形式です.
表示形式が「標準」の場合,入力されたデータを Excel が自動で判定して,それらしい表示形式にしてくれます.たとえば上のようにな文字列を入力した場合はそのまま表示されますが,数値を入力すると右揃えになります.また “2/3” や “¥1000” はそれぞれ日付,通貨と判定されて “2月3日” や “¥1,000” と出力されます.ですが場合によっては「分数のつもりで打ち込んだ 2/3 が,誤って日付と解釈されてしまった」ということもあるでしょう.そういうときは Excel の書式を設定すると,正しい表示になります.
式と値
このように Excel ではセルに「入力したデータ」と「実際の表示」が一致するとは限りません.これには注意が必要です.表示が書式に依存することは,既に見ました.また ![]() 23.2.4 コピー & ペーストと数式の入力 で説明するように数式を入力すると,計算が行われて,その結果が表示されます.Excel が表計算ソフトウェアと呼ばれるゆえんです.
23.2.4 コピー & ペーストと数式の入力 で説明するように数式を入力すると,計算が行われて,その結果が表示されます.Excel が表計算ソフトウェアと呼ばれるゆえんです.
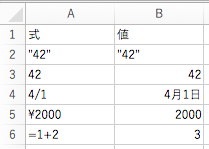
そこで以降では,セルに「入力したデータ」を式,セルの「実際の表示」を値と呼んで区別することにします.