Excel を起動させ,実習用のファイルを開きましょう.
起動の方法
ダウンロードしたサンプルファイルを Excel で開くには,ファイルのアイコンをダブルクリックしましょう.普通は次のように表計算っぽいアイコンになっていて,Excel と関連付けられているはずです.
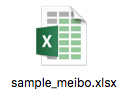
あるいは,Dock に格納されたアイコンをクリックしても Excel は開けます.下の図がExcel のアイコンです.

初めて立ち上げるときは「Excel の新機能」というダイアログが開きます.こうした画面は「始めましょう」などのボタンを押してしまって構いません.
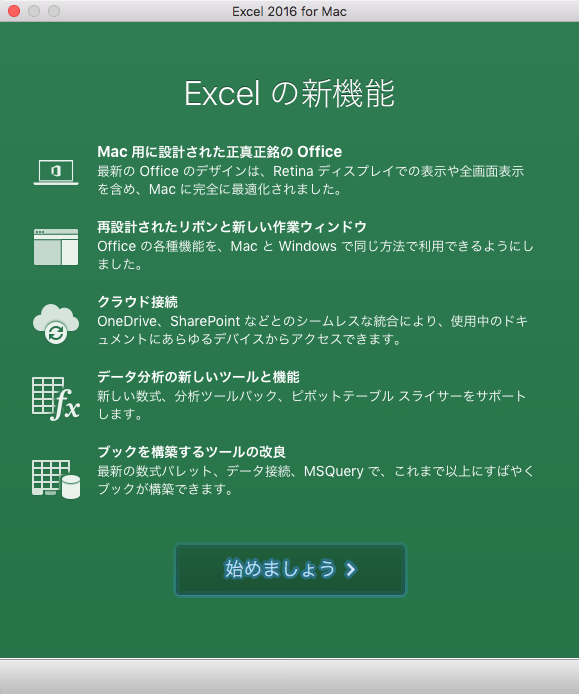
するとメニューバーが Excel に対応したものに代わり,ファイルを開くためのウィンドウが表示されます.
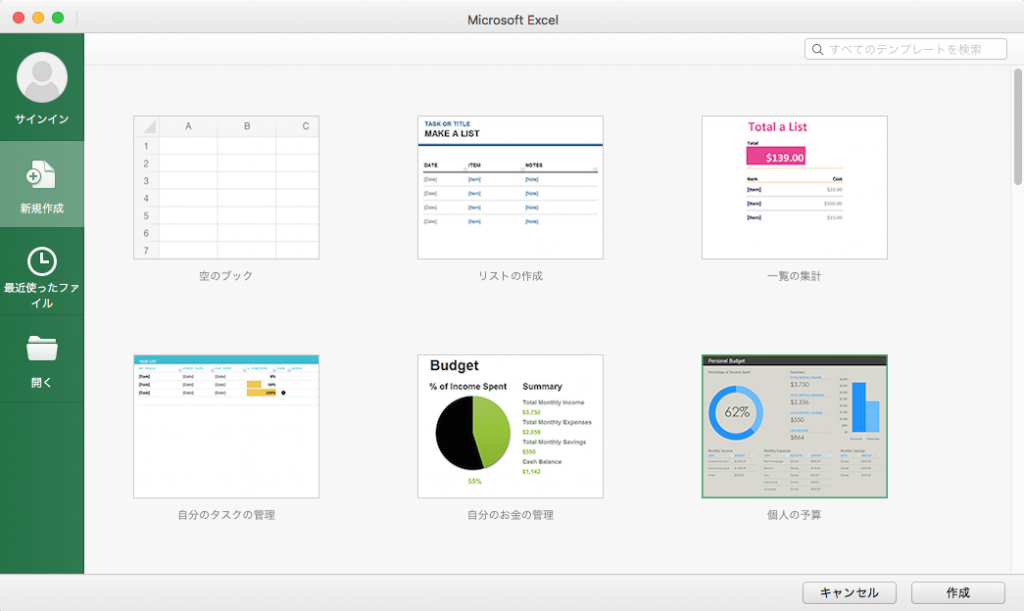
ここでテンプレートを選択することができます.たとえば「空のブック」が選択された状態で右下の「作成」というボタンをクリックすると,「ブック 1」というタイトルで白紙のウィンドウが表示されます.以下の説明では空のブックを使うので,これを選択してください.
これでExcelの起動は完了です.
用語の説明
使い方を説明するに当たって,Excelの基本的な概念をいくつか説明します.
場所の表し方
データの入る一つ一つのマス目をセルといいます.また
- 表の縦の並びを列
- 表の横の並びを行
といいます.Excel では列をアルファベットで「A 列,B 列,…」のように,行を算用数字で「行 1,行 2,…」のように表します.
そしてセルの位置は,列と行の場所で指定されます.たとえば一番左上のセルは A1, そこから右に 2 つ,下に 3 つ下がった位置のセルは C4 といった具合です.たとえば次の図では,いくつかのセルにひらがな 1 文字が入っています.その番地は「あ」から順に A1, B2, C3, D4, E6, E7, E8, F4, G2 となっています.
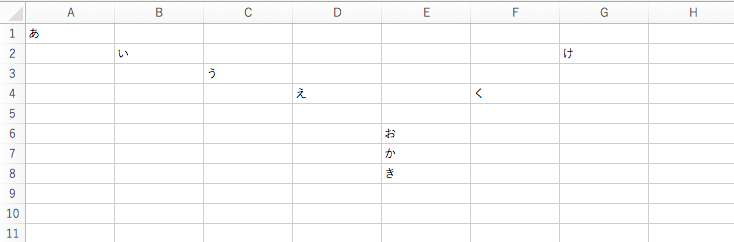
シートとブック
Excel では,表を作るための作業エリアのことをシートと呼びます.そしてシートを何枚か集めたものをブックといいます.Excel が扱う .xlsx 形式をした 1 つ 1 つのファイルは,それぞれが 1 つのブックに対応します.この仕組みにより,あるシート上のセルから別のシートの情報を参照することができます.
ブックが持っているシートはウィンドウの左下で確認することができます.また,ここでは表示されるシートを切り替えたりすることができます.
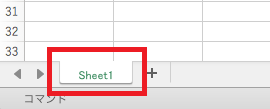
シートを追加するには,メニューのを選択します.
ボタンなどの名称
「ホーム」や「挿入」などのボタンが並んだ,Excel の様々な設定を行う領域のことをリボンと呼びます.リボンは Excel の操作をする際非常によく使うので,覚えておいてください.

またリボンの上に,ウィンドウ操作のための 3 つの丸いボタンの右側にアイコンが並んでいます.これらはツールバーと呼ばれます.