Finder の便利な使い方を紹介します.
フォルダの中身の表示方法
Finder ウィンドウのフォルダの中身の表示方法にはアイコン表示,リスト表示,カラム表示の 3 通りがあります.Finder ウィンドウの左の上のほうにある次の 3 つのボタンが,それぞれの表示方法にに対応します.
![]()
このボタンをクリックすることによって,表示方法が切り替わります.
アイコン表示
ファイルやフォルダがアイコンで表示される,普通の表示の仕方です.なにも設定しないデフォルトの状態だと, Finder ウィンドウはアイコン表示をします.
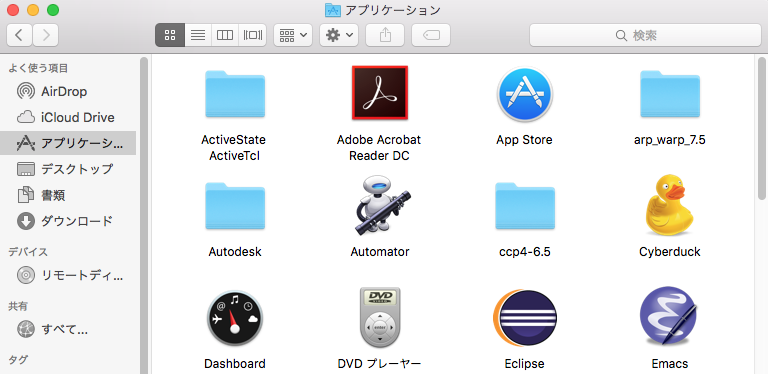
リスト表示
そのフォルダにあるファイルやサブフォルダを縦に並べる形の一覧の形で表示するものです.
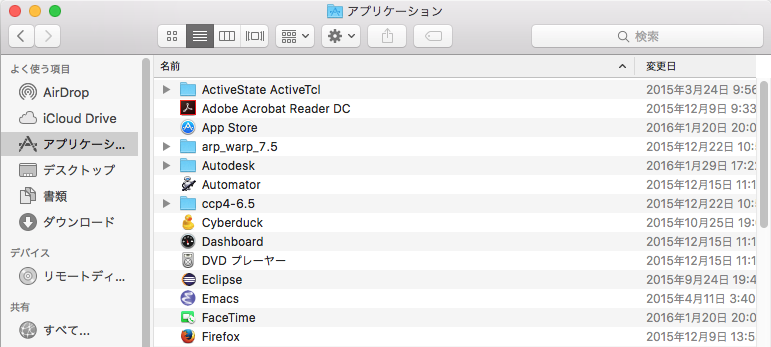
サブフォルダは最初は中身が表示されない状態になっていますが,三角形の部分をクリックすると,中身が見えるように展開されます.同じところをもう一度クリックすると,たたまれた状態に戻ります.
リスト表示おいてはファイルの名前やファイルサイズや変更日などが表示されます.また,たとえば「ファイルサイズ」と書かれた部分をクリックすると,ファイルの一覧をファイルの大きさに注目して並び替えてくれます.
カラム表示
表示エリアをカラム (縦長の列) ごとにわけて,選択されたフォルダの中身をひとつ右の方のカラムに表示する方法です.
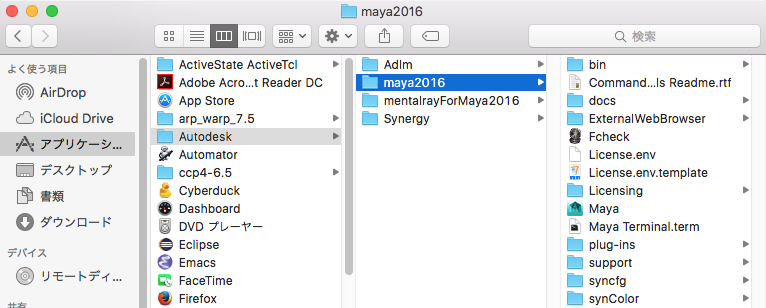
この例では,1 番左のカラムに Autodesk フォルダの内容が表示されて,2 番目のカラムに maya2016のフォルダの内容が表示されています.
カラムが足りなくて表示しきれない場合は,ウィンドウの下に水平方向のスクロールバーがでます.マウスでスクロールバーを操作しても移動できますし,上下左右の矢印キーによっても選択しているファイルを変更することができます.
Cover Flow 表示
Cover Flow 表示では,アルバムをめくるような感覚でファイルを表示します.
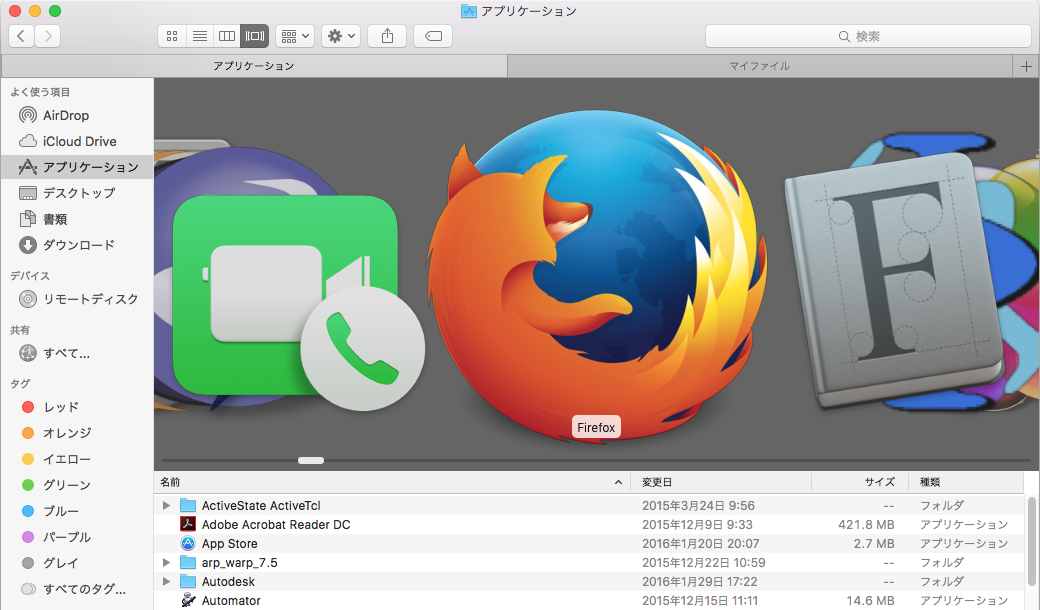
複数ファイルの選択
複数のファイルやフォルダを一度に選択してから移動,コピーや削除をすることで,複数のファイルやフォルダに対して一括操作ができます.
アイコン表示において,矩形の範囲に位置するアイコンを選択したい場合
Finder ウィンドウやデスクトップにおいてファイルやフォルダのアイコンが並んでいるときに,選択したいアイコンを含む四角の領域の左上からマウスの左ボタンを使ってドラッグして,領域の右下でボタンを離せば,その領域に属するアイコンが選択されます.右上から,左下などでもかまいません.
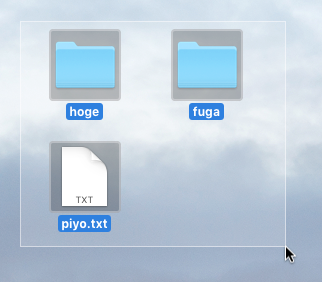
選択したいものが矩形領域に存在していない場合
シフトキー ![]() あるいはコマンドキー
あるいはコマンドキー ![]() を押しながらアイコンをクリックしていくと,どんどん選択されるファイルが増えていきます.選択されたファイルは薄い四角で囲まれた表示になります.すでに選ばれているアイコンに対してもう一度シフトを押しながらクリックすると,選択が解除されます.
を押しながらアイコンをクリックしていくと,どんどん選択されるファイルが増えていきます.選択されたファイルは薄い四角で囲まれた表示になります.すでに選ばれているアイコンに対してもう一度シフトを押しながらクリックすると,選択が解除されます.
Finder ウィンドウがリスト表示の場合
Finder ウィンドウがリスト表示であれば,リストにおいて連続して表示されているアイコンを選択することができます.選びたい先頭のファイルをクリックして,![]() を押しながら末尾のアイコンをクリックすると,途中のファイルが全て選択されます.またリスト表示においてもアイコン表示のときと同様,個別のファイルを追加選択するときには,
を押しながら末尾のアイコンをクリックすると,途中のファイルが全て選択されます.またリスト表示においてもアイコン表示のときと同様,個別のファイルを追加選択するときには,![]() を押しながら,クリックすればできます.
を押しながら,クリックすればできます.
またアイコン表示,リスト表示,カラム表示のいずれの場合でも,![]() Aによって全てのファイルを選択することができます.このようなアイコンの複数選択の操作は多くの Mac OS X 用のアプリケーションで応用が利くので,覚えておいて損はないでしょう.
Aによって全てのファイルを選択することができます.このようなアイコンの複数選択の操作は多くの Mac OS X 用のアプリケーションで応用が利くので,覚えておいて損はないでしょう.
ファイルの検索
Finderウィンドウの右上にはファイル検索用の窓があります.
![]()
しばらくコンピュータを使っていると「あるファイルをどのフォルダに入れたか忘れてしまった」といったことが頻繁に起こってきます.そんなときにこの検索用の窓に探したいファイルの名前を入力すると,システムがファイルシステムの中から名前の一致するファイルを検索します.左側の虫メガネのアイコンをクリックすると,検索範囲を選ぶことができます.またより細かく条件を設定して検索を行うには,メニューバーからを選びます.
ターミナルにおける検索操作は,![]() 14.4.7 複数ファイルの指定・ファイルの検索 に説明があります.
14.4.7 複数ファイルの指定・ファイルの検索 に説明があります.